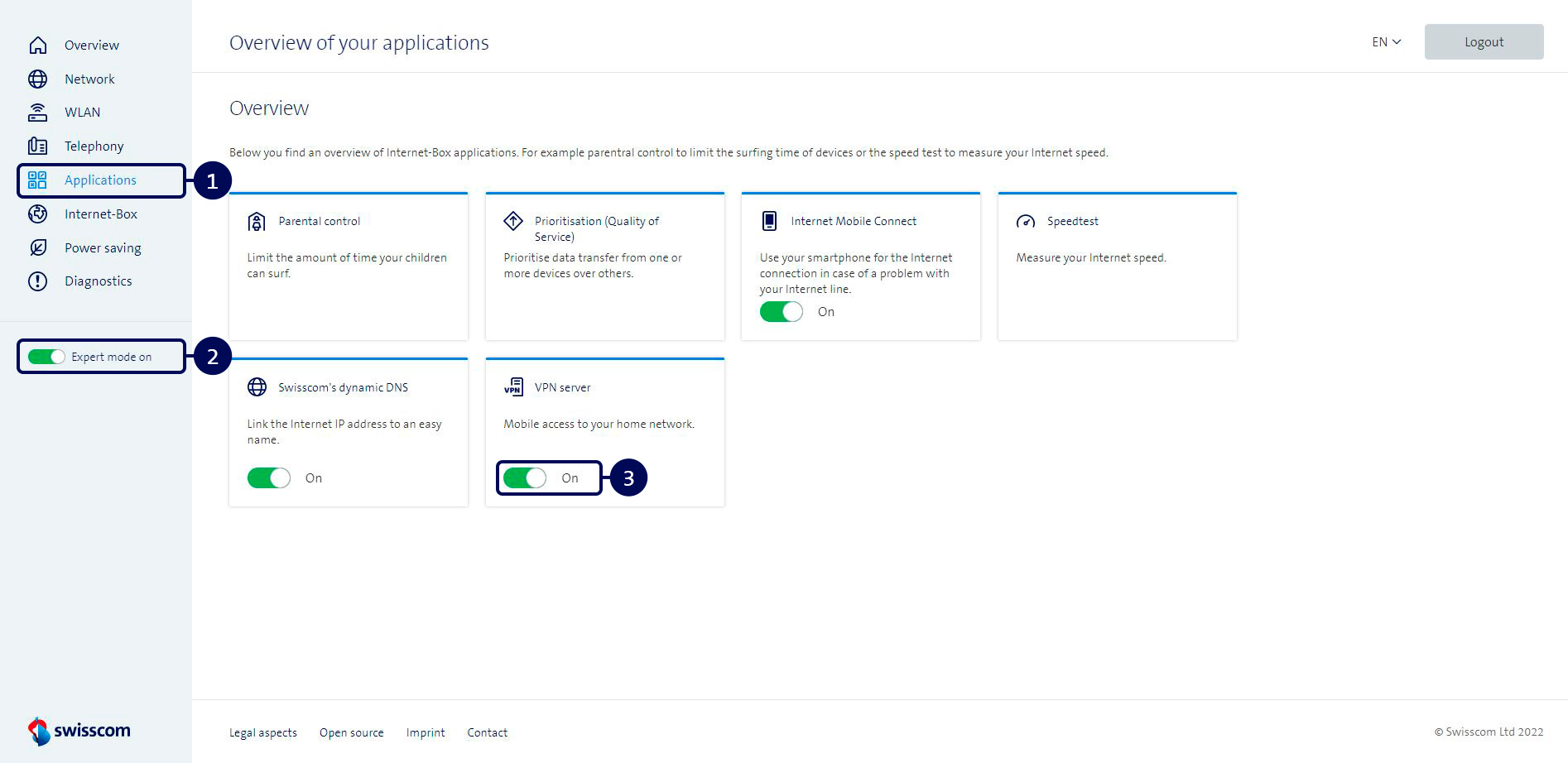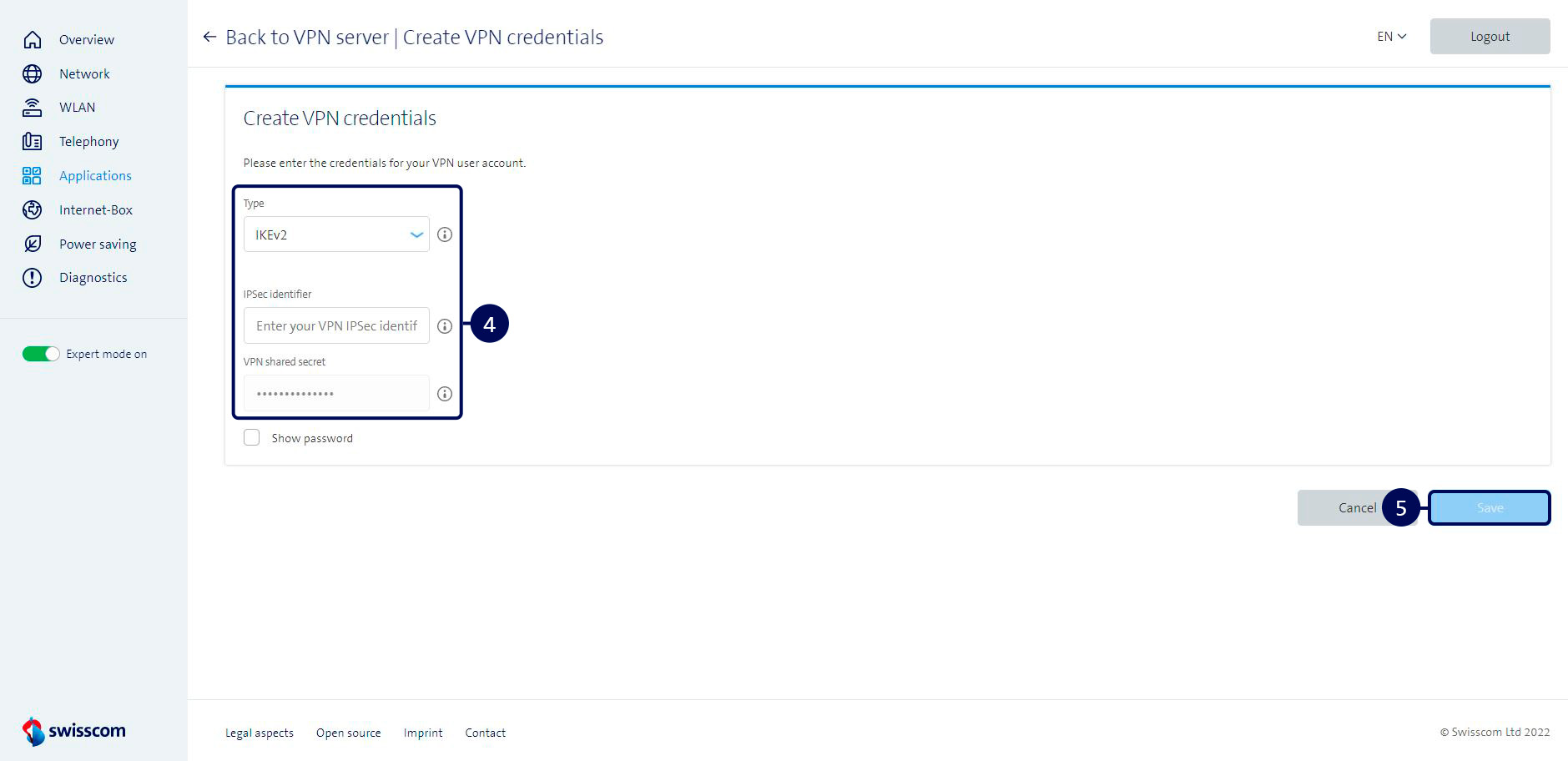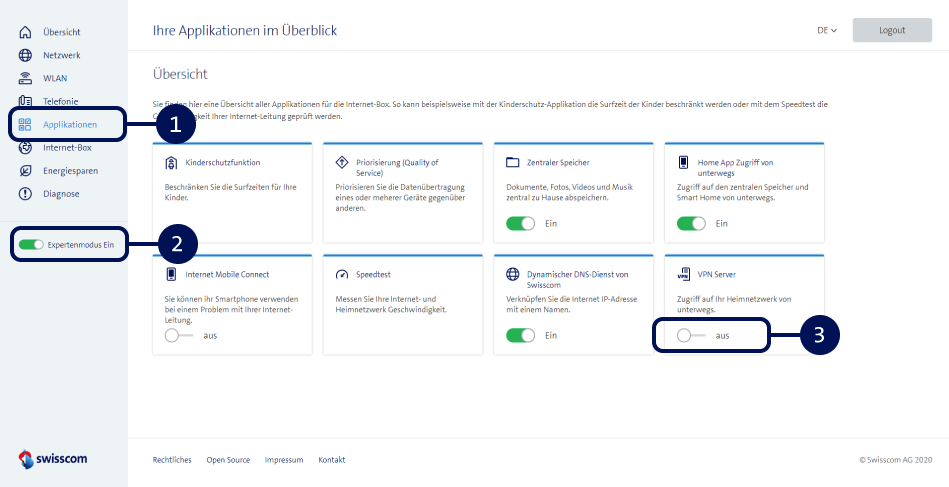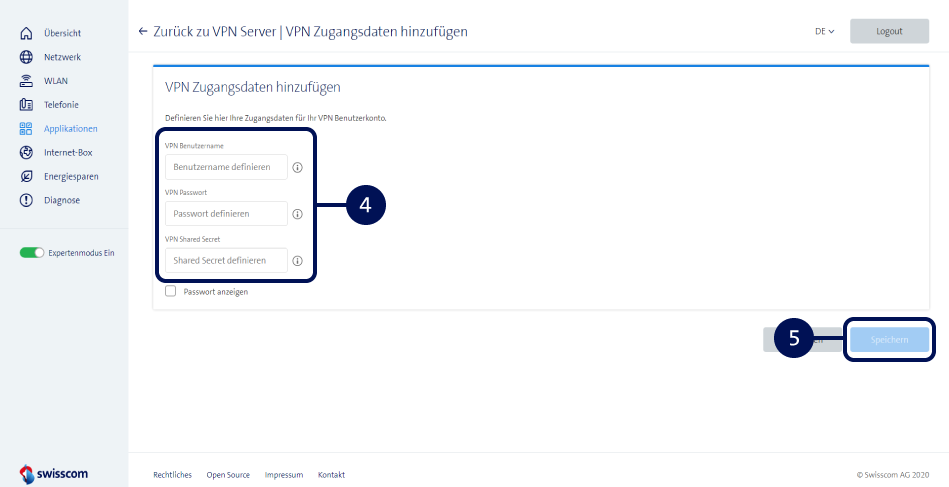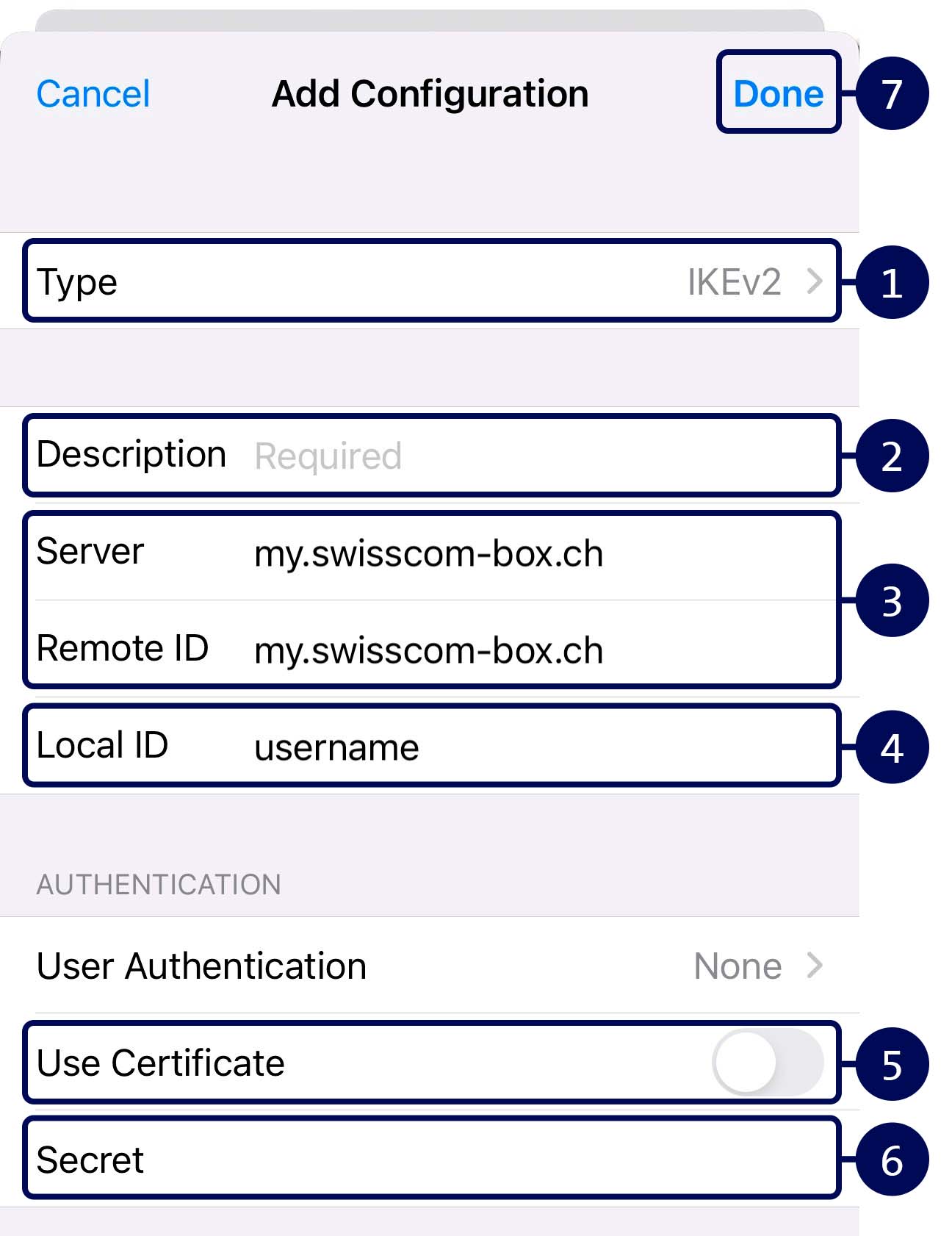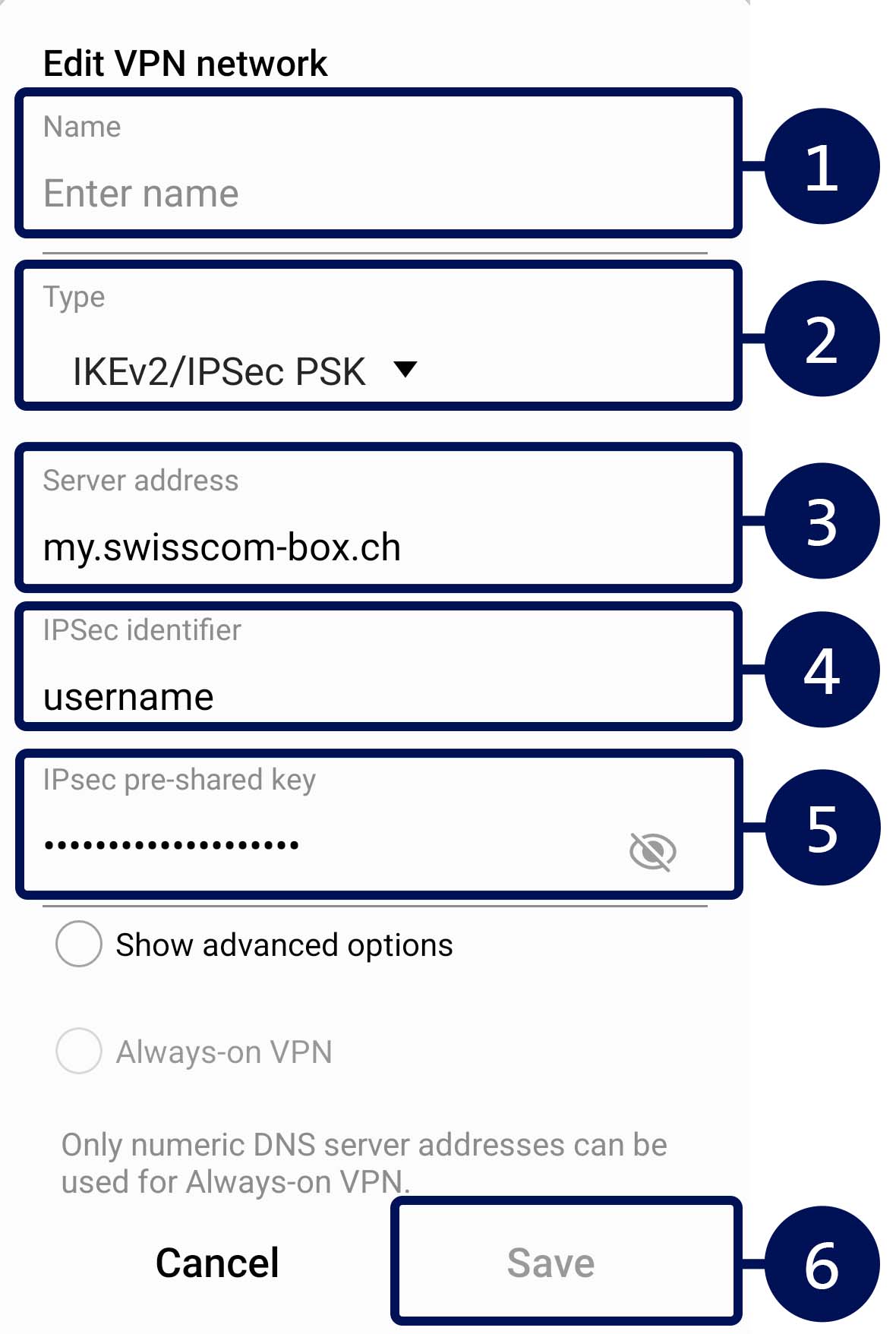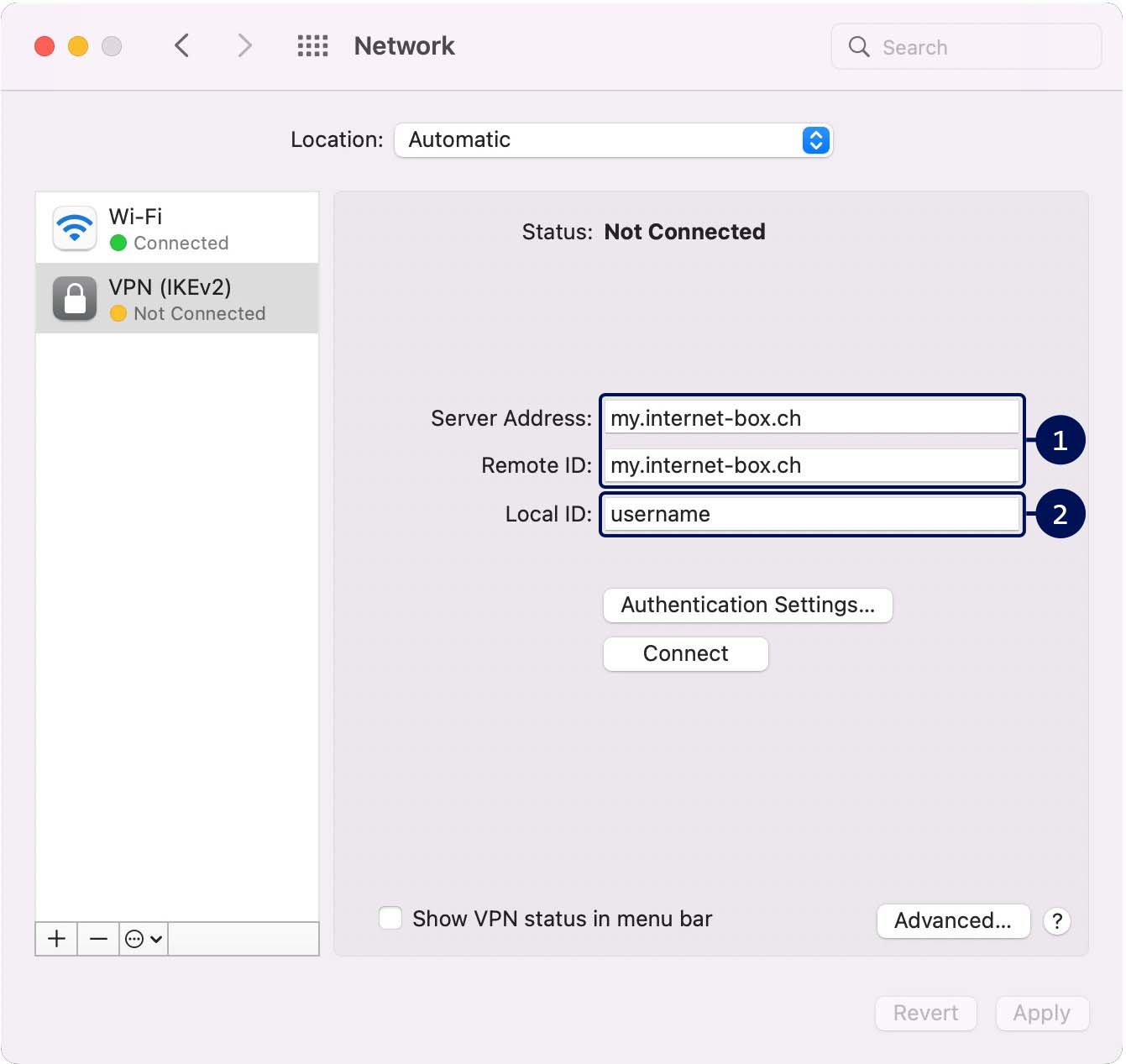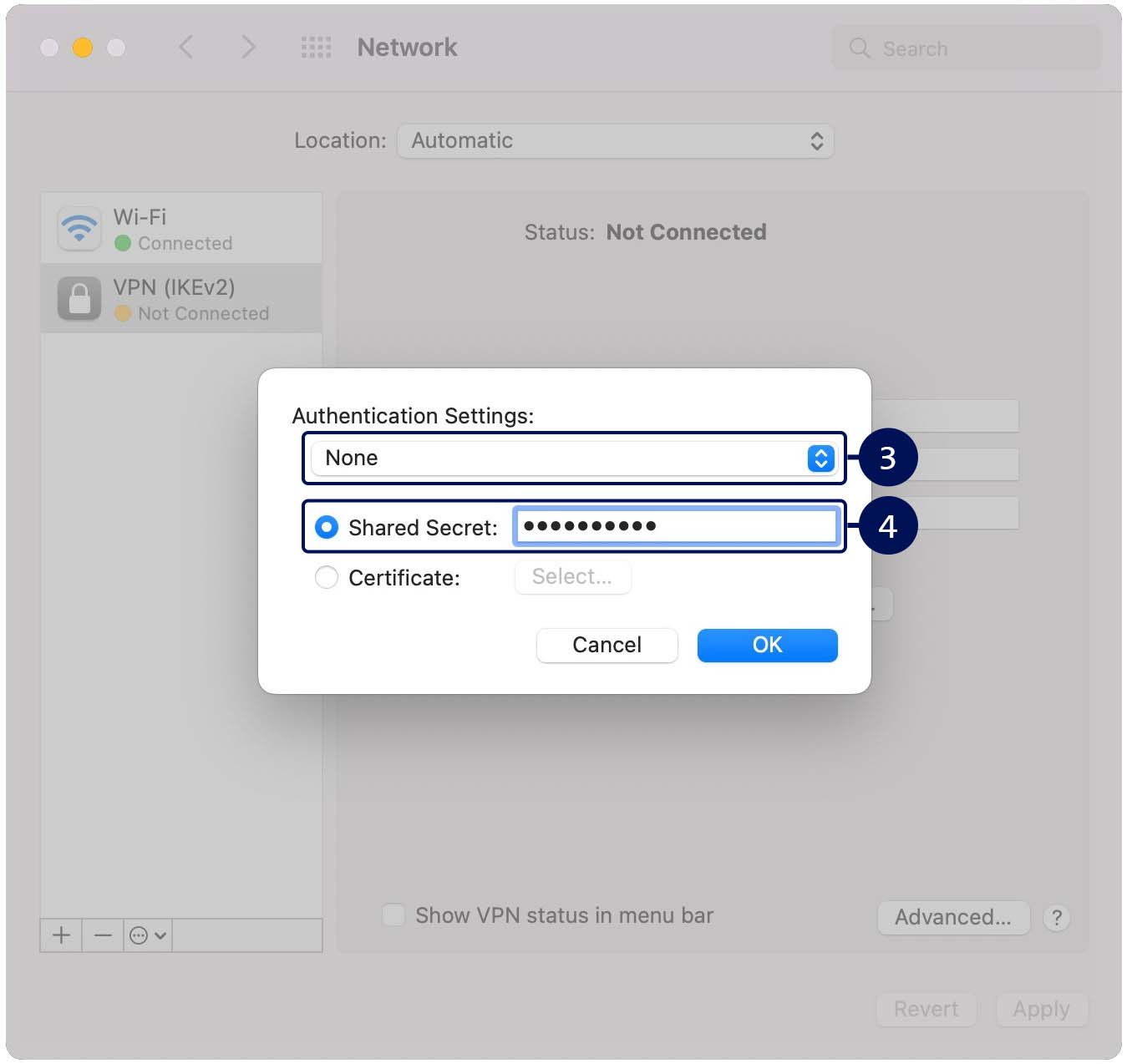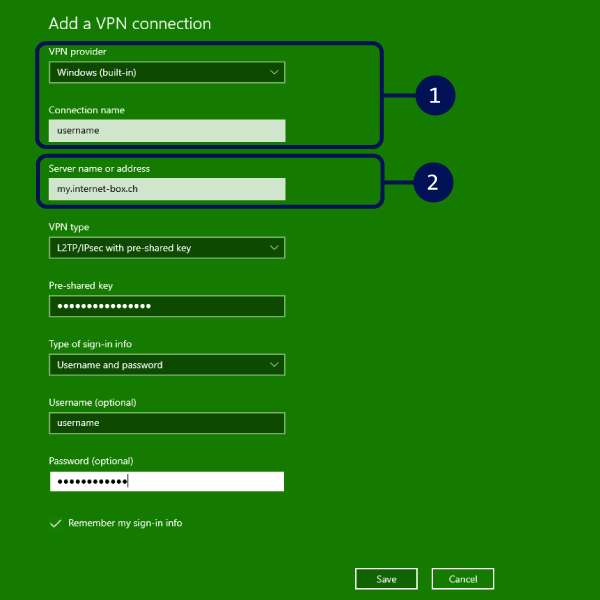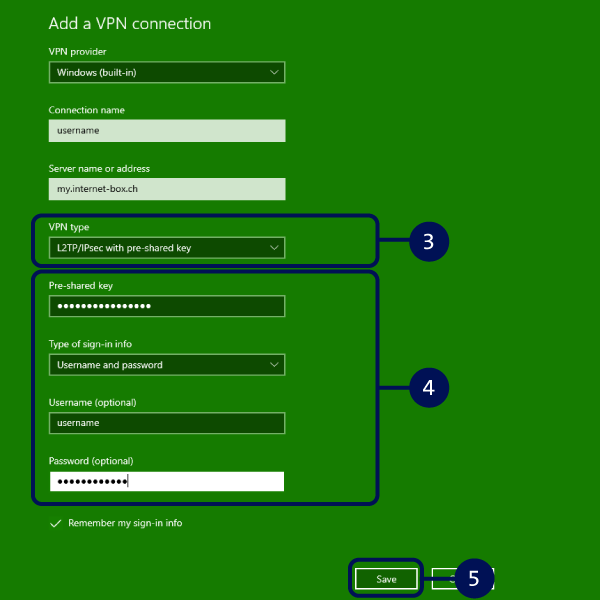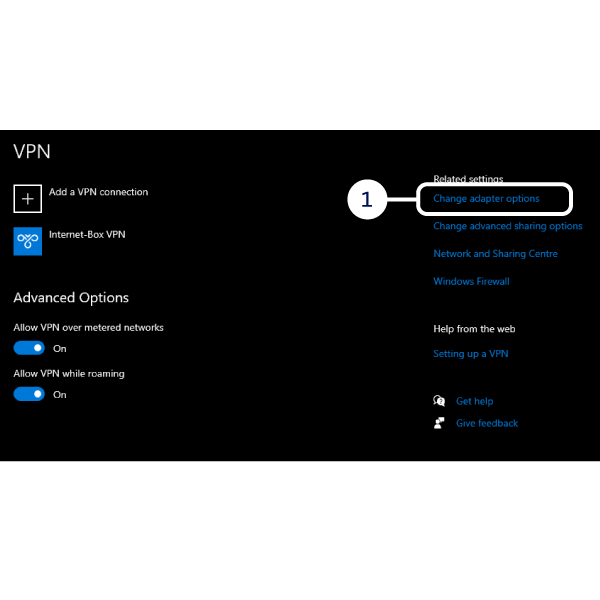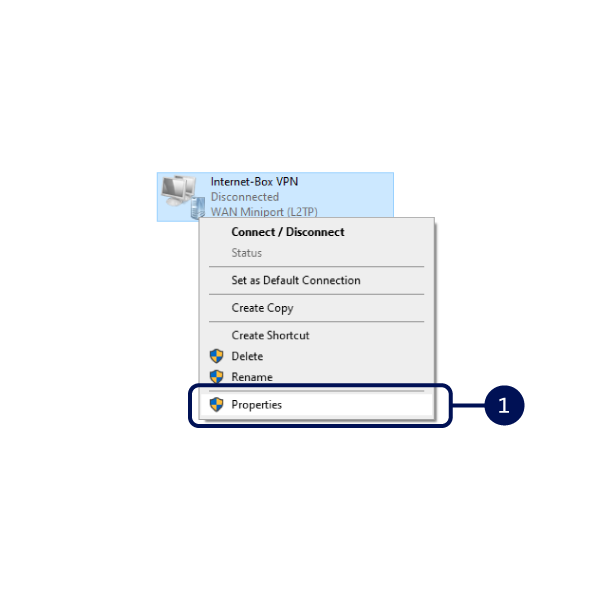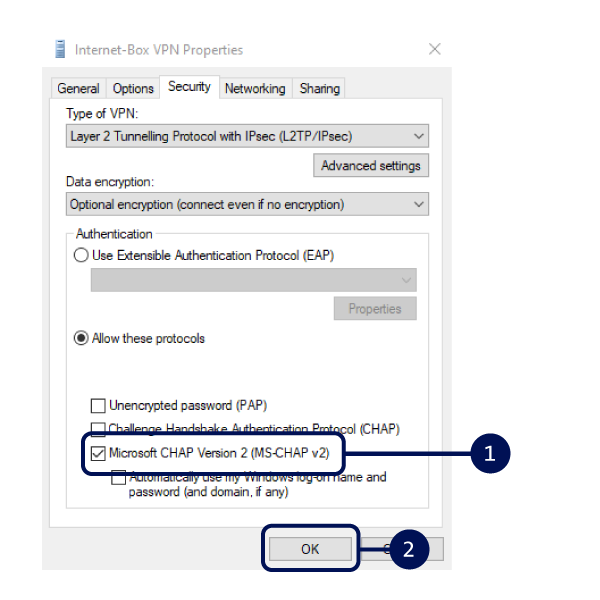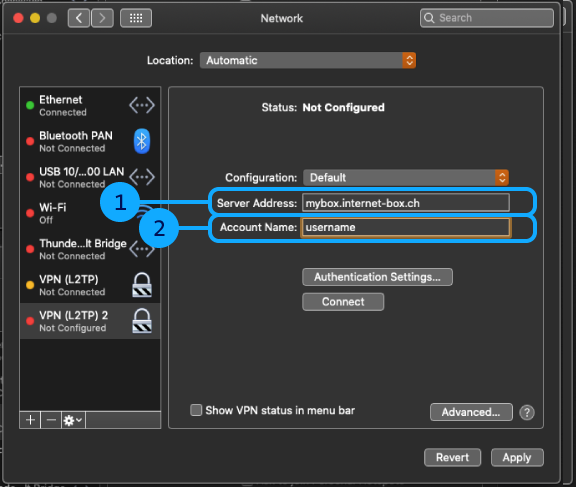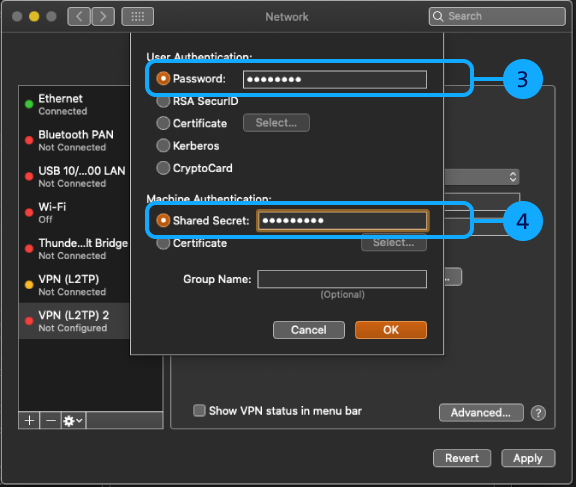Wählen Sie in den Einstellungen «Allgemein» > «VPN» > VPN hinzufügen.
Folgen Sie danach den Anleitungsschritten auf dem Bild:
VPN-Verbindung
Auf dieser Seite:
Richten Sie eine VPN-Verbindung ein und surfen Sie sicher in öffentlichen WLAN-Netzen.
Was ist VPN?
Mit VPN (Virtual Private Network) können Sie über einen verschlüsselten Kanal auf Ihre Internet-Box zu Hause zugreifen und unterwegs:
- Sicher in einem öffentlichen WLAN surfen
- Ihre Geräte konfigurieren
- Sicher auf Ihre Daten zugreifen
Mit Android-, iOS- und Mac-Geräten empfehlen wir, das VPN-Protokoll IKEv2 zu nutzen. Für Windows ist nur das VPN-Protokoll L2TP möglich. Die Internet-Boxen 2, 3 und 4 unterstützen beide Protokolle, die Internet-Box plus nur L2TP.
VPN aktivieren
Um VPN zu nutzen, müssen Sie die Funktion einmalig auf der Internet-Box aktivieren und auf dem Gerät (Computer/Laptop oder Smartphone/Tablet) einrichten.
Internet-Box 2, 3 und 4 erlauben drei gleichzeitige Verbindungen. Dafür müssen drei VPN-Benutzer erstellt werden. Pro Benutzer ist nur eine Verbindung erlaubt. Achtung: Wenn Sie die Internet-Box plus nutzen, können Sie nur eine VPN-Verbindung herstellen. Unter http://internetbox.swisscom.ch oder 192.168.1.1(öffnet ein neues Fenster) sehen Sie, welches Produkt Sie nutzen. Beachten Sie, dass Sie nur zugreifen können, wenn Sie innerhalb des Netzwerks mit Ihrer Internet-Box verbunden sind.
IKEv2 auf der Internet-Box aktivieren
Gehen Sie ins Web-Portal Ihrer Internet-Box, indem Sie http://internetbox.swisscom.ch oder 192.168.1.1 in Ihren Internet-Browser eingeben. Beachten Sie, dass Sie nur auf das Web-Portal zugreifen können, wenn Sie innerhalb des Netzwerks mit Ihrer Internet-Box verbunden sind.
- Wählen Sie den Menüpunkt "Applikationen".
- Wechseln Sie in den Expertenmodus.
- Schalten Sie den Regler unter der Applikation "VPN Server" ein.
- Tragen Sie Ihre persönlichen Zugangsdaten ein.
- Speichern Sie Ihre Angaben.
Tipp: Verwenden Sie den DynDNS Dienst(öffnet ein neues Fenster), damit Ihre VPN-Verbindung langfristig funktioniert.
L2TP auf der Internet-Box aktivieren
Gehen Sie ins Web-Portal Ihrer Internet-Box, indem Sie http://internetbox.swisscom.ch oder 192.168.1.1 in Ihren Internet-Browser eingeben. Beachten Sie, dass Sie nur auf das Web-Portal zugreifen können, wenn Sie innerhalb des Netzwerks mit Ihrer Internet-Box verbunden sind.
- Wählen Sie den Menüpunkt "Applikationen".
- Wechseln Sie in den Expertenmodus.
- Schalten Sie den Regler unter der Applikation "VPN Server" ein.
- Tragen Sie Ihre persönlichen Zugangsdaten ein.
- Speichern Sie Ihre Angaben.
Tipp: Verwenden Sie den DynDNS Dienst(öffnet ein neues Fenster) damit Ihre VPN-Verbindung langfristig funktioniert.
VPN einrichten
Um VPN auf Ihrem Smartphone oder Computer hinzuzufügen, folgen Sie der entsprechenden Anleitung.
IKEv2 auf dem Gerät einrichten
Wählen Sie in den Einstellungen "VPN" > "VPN hinzufügen". Folgen Sie danach den Anleitungsschritten auf dem Bild.
- Wählen Sie "IKEv2" als VPN-Protokoll aus.
- Geben Sie einen beliebigen Namen für die neue VPN-Verbindung ein.
- Übertragen Sie aus dem Web-Portal der Internet-Box Ihren DNS-Namen. Wir empfehlen, immer einen gleichbleibenden DynDNS Account als Serveradresse zu wählen.
- Übertragen Sie Ihren VPN-Benutzernamen aus dem Web-Portal der Internet-Box.
- Wählen Sie keine Benutzerauthentifizierung und deaktivieren Sie "Zertifikat verwenden".
- Übertragen Sie das von Ihnen definierte VPN-Passwort.
- Speichern Sie die Einstellungen. Sie können nun die VPN-Verbindung starten.
Wählen Sie in den Einstellungen den Reiter "Verbindung" > "Weitere Einstellungen" > "VPN" > "+" um die VPN-Verbindung hinzuzufügen. Folgen Sie danach den Anleitungsschritten auf dem Bild.
- Geben Sie einen beliebigen Namen für die neue VPN-Verbindung ein.
- Wählen Sie als Typ "IKEv2/IPSec PSK".
- Übertragen Sie aus dem Web-Portal der Internet-Box Ihren DNS-Namen. Wir empfehlen, immer einen gleichbleibenden DynDNS Account als Serveradresse zu wählen.
- Übertragen Sie Ihren VPN-Benutzernamen aus dem Web-Portal der Internet-Box.
- Übertragen Sie das von Ihnen definierte VPN-Passwort.
- Speichern Sie die Einstellungen. Sie können nun die VPN-Verbindung starten.
Fügen Sie unter den Netzwerkeinstellungen eine neue Verbindung hinzu und wählen Sie VPN als Anschluss. Wählen Sie unter VPN-Typ "IKEv2" und geben Sie einen beliebigen Namen für die neue VPN-Verbindung ein.
Folgen Sie nun den Anleitungsschritten auf den Bildern.
- Übertragen Sie aus dem Web-Portal der Internet-Box den Namen oder wenn nötig, die IP-Adresse. Wir empfehlen, immer einen gleichbleibenden DynDNS Account als Serveradresse zu wählen.
- Übertragen Sie den VPN-Benutzernamen aus dem Web-Portal der Internet-Box.
- Klicken sie auf "Authentifizierungseinstellungen", um weitere Einstellungen vorzunehmen und wählen Sie keine Benutzerauthentifizierung.
- Übertragen Sie das von Ihnen definierte Passwort aus dem Web-Portal der Internet-Box. Klicken Sie auf "Verbinden", um Ihre Eingaben zu testen.
Tipp: Aktivieren Sie die VPN-Statusanzeige, damit Sie die VPN-Verbindung jederzeit über die Menüleiste verwalten können.
L2TP auf dem Gerät einrichten
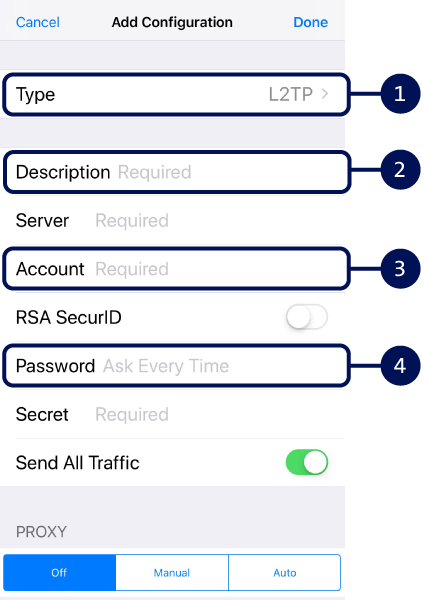
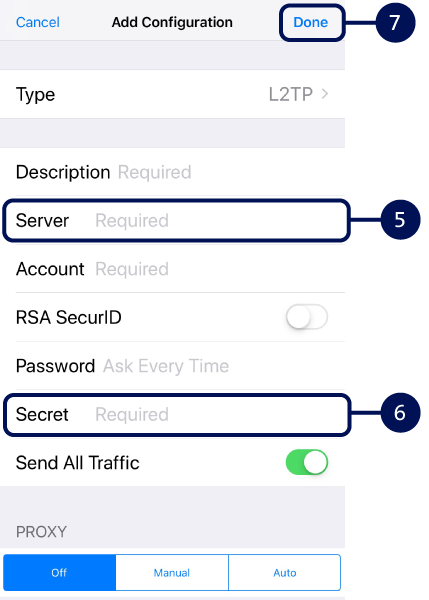
- Wählen Sie «L2TP» als VPN-Protokoll aus.
- Geben Sie einen beliebigen Namen für die neue VPN-Verbindung ein.
- Übertragen Sie ihren VPN-Benutzernamen aus dem Web-Portal der Internet-Box.
- Übertragen Sie das von Ihnen definierte VPN-Passwort.
- Übertragen Sie Ihren DNS-Namen aus dem Web-Portal der Internet-Box. Wir empfehlen, immer einen gleichbleibenden DynDNS Account als Serveradresse zu wählen.
- Übertragen Sie Ihren persönlichen VPN Shared Secret Schlüssel.
- Sichern Sie Ihre Eingaben und schalten Sie die Verbindung via VPN ein.
Wählen Sie in den Einstellungen den Reiter «Verbindung» > «Weitere Einstellungen» > «VPN» > «+» um die VPN-Verbindung hinzuzufügen.
Folgen Sie danach den Anleitungsschritten auf dem Bild:
- Übertragen Sie aus dem Web-Portal der Internet-Box Ihren DNS-Namen. Wir empfehlen, immer einen gleichbleibenden DynDNS Account als Serveradresse zu wählen.
- Übertragen Sie Ihren persönlichen VPN Shared Secret Schlüssel.
- Übertragen Sie den VPN-Benutzernamen aus dem Web-Portal der Internet-Box.
- Übertragen Sie das von Ihnen definierte VPN-Passwort.
- Speichern Sie die Einstellungen. Sie können nun die VPN-Verbindung starten.
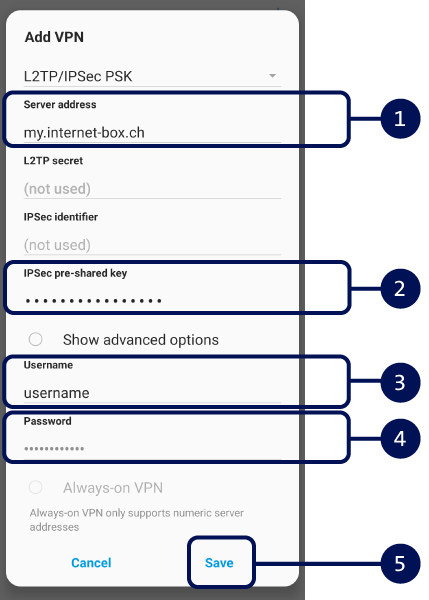
Tipp: Verwenden Sie den DynDNS Dienst(öffnet ein neues Fenster) damit Ihre VPN-Verbindung langfristig funktioniert.
Fügen Sie unter den Netzwerkeinstellungen eine neue Verbindung hinzu und wählen Sie VPN als Anschluss. Geben Sie unter VPN-Type «L2TP über IPSec» einen beliebigen Namen für die neue VPN-Verbindung ein.
Folgen Sie nun den Anleitungsschritten auf den Bildern:
- Übertragen Sie aus dem Web-Portal der Internet-Box den Namen oder wenn nötig die IP Adresse. Wir empfehlen, immer einen gleichbleibenden DynDNS Account als Serveradresse zu wählen.
- Übertragen Sie den VPN Benutzernamen aus dem Web-Portal der Internet-Box.
- Klicken sie auf «Authentifizierungseinstellungen …», um weitere Einträge vorzunehmen und übertragen Sie aus dem Web-Portal der Internet-Box das von Ihnen definierte VPN-Passwort.
- Übertragen Sie Ihren persönlichen "VPN Shared Secret" Schlüssel und bestätigen Sie die Eingabe. Klicken Sie auf "Verbinden", um Ihre Eingaben zu testen. Tipp: Aktivieren Sie die VPN-Status Anzeige, damit Sie die VPN-Verbindung jederzeit über die Menüleiste verwalten können.
VPN-Verbindung funktioniert nicht
Das kann passieren, wenn Sie die VPN-Verbindung zu Hause testen. Wenn Sie mit dem eigenen Heimnetzwerk verbunden sind, kann die VPN-Verbindung nicht hergestellt werden. Prüfen Sie die VPN-Verbindung, wenn Sie unterwegs und nicht mit Ihrem Heimnetzwerk verbunden sind.
Hilfe aus der Swisscom Community
Gemeinsam mehr wissen: Unsere Community mit über 10'000 aktiven User*innen unterstützt Sie gerne.