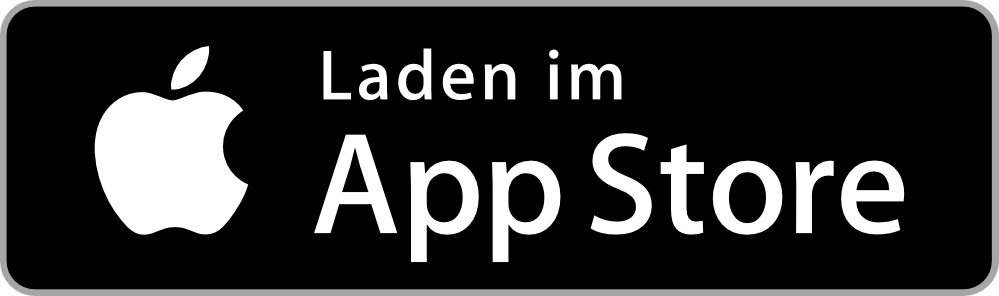Utiliser mycloud
Sur cette page:
Comment installer et utiliser l’appli bureau ou mobile myCloud, enregistrer, partager et télécharger automatiquement vos photos, fichiers et vidéos.
Installer myCloud
Télécharger l’appli Desktop et mobile
Téléchargez l’appli pour votre portable ou ordinateur afin d’utiliser myCloud directement sur vos appareils. L’appli connecte votre appareil à l’espace mémoire en ligne et permet ainsi de synchroniser vos données personnelles en continu.
Für den Download der Mobile App öffnen Sie diese Seite auf Ihrem Handy.
Connecter myCloud à blue TV
- Allumez votre TV-Box et, dans le menu blue TV, allez dans les applis à la rubrique «Applis recommandées».
- Lancez l’appli myCloud TV. Un code d’activation à 8 chiffres s’affiche.
- Ouvrez mycloud.ch(ouvre une nouvelle fenêtre) ou démarrez l’appli myCloud sur votre smartphone.
- Allez dans les paramètres et cliquez sur «Raccorder avec TV».
- Saisissez le code d’activation qui apparaît sur le téléviseur afin de raccorder votre compte myCloud à votre TV.
Appli mobile myCloud
Utilisez myCloud directement sur votre portable et sauvegardez vos photos et vidéos automatiquement ou manuellement sur votre espace mémoire en ligne.
Sauvegarder automatiquement des photos et vidéos
Dans votre compte myCloud, activez la fonction «Sauvegarde automatique» pour sauvegarder en continu dans votre mémoire cloud les nouvelles photos et vidéos de votre portable. Vous choisissez de synchroniser ou non les photos et/ou vidéos ainsi que les albums existants sur le téléphone.
Sauvegarder manuellement des photos et vidéos
Pour savoir quelles photos et vidéos de votre portable sont déjà présentes dans votre myCloud et lesquelles n’y sont pas, procédez comme suit.
- Dans votre myCloud à la rubrique «Photos», cliquez sur le symbole «+» en haut à droite pour déposer de nouvelles photos et vidéos.
- Si vous avez un appareil Apple, vous voyez directement les contenus qui ne sont pas encore dans votre myCloud.
- Avec un appareil Android, sélectionnez d’abord l’option «Déposer depuis l’appareil» pour afficher les contenus non synchronisés. De plus, les photos non sauvegardées dans myCloud sont également identifiées par un symbole cloud barré.
myCloud Desktop
Connectez directement votre ordinateur à votre espace mémoire en ligne: tout ce que vous déposez dans un nouveau dossier est enregistré localement sur votre appareil.
myCloud WebDav
WebDav vous permet d’accéder en ligne à vos données. Ainsi, les fichiers sont automatiquement enregistrés sur les serveurs de mycloud.ch, sans utiliser la mémoire de votre ordinateur. Vous voyez vos fichiers myCloud directement dans l’explorateur de fichiers (Windows) ou le Finder (macOS) et pouvez les modifier à cet endroit. Vous avez accès à la dernière version de vos données, où que vous soyez.
Comment activer WebDav:
- Connectez-vous à myCloud Web(ouvre une nouvelle fenêtre) et allez dans les paramètres. Cliquez sur «Activer WebDav».
- Définissez un mot de passe dans la fenêtre qui s’affiche. Cliquez sur «Sauvegarder».
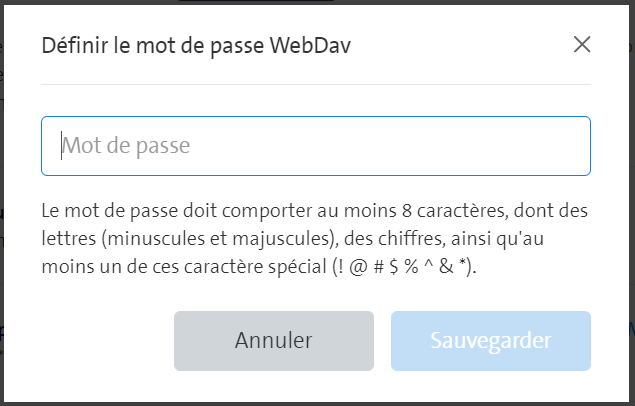
- Vous voyez apparaître l’adresse réseau qui sera nécessaire plus tard pour terminer la configuration. Vous pouvez ici également désactiver WebDav ou changer le mot de passe.
- Copiez l’adresse réseau affichée avant de suivre les instructions de configuration.
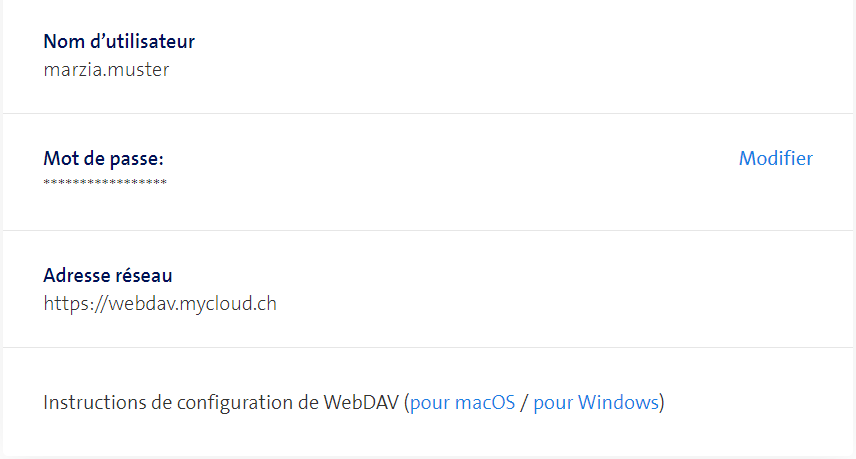
Sélectionner les dossiers à synchroniser
Grâce à la synchronisation sélective de l’appli myCloud Desktop, vous choisissez les dossiers à synchroniser avec votre ordinateur, et ce pour chaque appareil. Procédez comme suit.
- Cliquez sur le symbole myCloud dans la barre des tâches.
- Cliquez sur les trois traits en haut à droite pour accéder aux paramètres et sélectionnez l’onglet «Paramètres».
- Dans l’onglet «Dossiers myCloud», vous voyez les dossiers tels qu’ils sont structurés sur mycloud.ch
- Les dossiers que vous avez décochés seront supprimés de votre ordinateur et ne seront plus synchronisés. Ils seront cependant conservés sur mycloud.ch
- Cliquez sur le bouton «Appliquer» pour exécuter vos paramètres.
myCloud Computer Backup
Le myCloud Computer Backup sauvegarde automatiquement et en continu vos dossiers et fichiers stockés localement sur votre ordinateur ou sur un disque dur externe connecté. Ainsi, si vous perdez votre ordinateur, vous pouvez restaurer votre sauvegarde sur un nouvel équipement ou récupérer des fichiers effacés par accident. Il est possible de sauvegarder plusieurs appareils. Vous pourrez alors accéder à vos données informatiques sauvegardées où que vous soyez, même avec votre smartphone ou votre tablette.
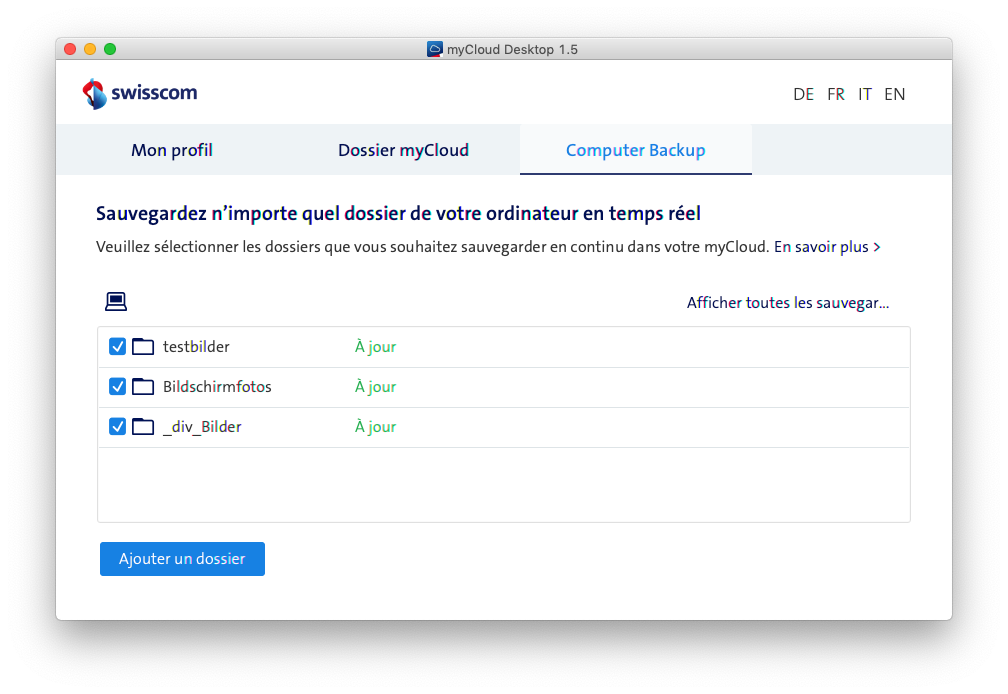
Les fichiers supprimés/écrasés ne vont pas dans la corbeille, ils sont déplacés dans l’archive(ouvre une nouvelle fenêtre). Et vous avez un délai d’un an pour les restaurer si besoin.
Créer un myCloud Computer Backup
Une fois installée, vous pouvez ouvrir l’appli myCloud Desktop et vous connecter à votre compte myCloud. Suivez les étapes ci-dessous pour créer votre première sauvegarde.
- Cliquez en bas à droite sur l’icône de nuage de la barre des tâches, puis sur l’icône d’ordinateur.
- Sélectionnez les dossiers à ajouter dans «Ajouter un dossier».
- Cliquez sur «Créer une sauvegarde» pour enregistrer vos données.
Vous pouvez également afficher votre Computer Backup dans la version web. Pour ce faire, allez dans l’onglet «Computer Backup» et cliquez sur «Afficher en version web».
Partager des données myCloud
Les photos, vidéos et fichiers déposés sur votre myCloud peuvent être envoyés à d’autres personnes de façon simple et rapide.
Via un lien
- Accédez à votre compte myCloud et sélectionnez les contenus à partager.
- Cliquez sur «Partager» dans la barre de navigation bleue.
- Vous pouvez alors déterminer si les destinataires peuvent ajouter leurs propres contenus au partage. Indiquez si le lien doit être protégé par un mot de passe ou une date d’expiration.
- Copiez le lien ou téléchargez le code QR et envoyez-le par exemple par e-mail aux destinataires souhaités.
Foire aux questions
Comment télécharger mes photos et mes fichiers?
Pour télécharger des photos et fichiers depuis votre compte myCloud, le mieux est de passer par mycloud.ch(ouvre une nouvelle fenêtre). Vous pouvez sélectionner des photos/fichiers individuels ainsi que des mois entiers ou des albums/dossiers à télécharger, et ensuite cliquer sur «Télécharger».
Si vous souhaitez télécharger d’un seul clic toutes les données sauvegardées sur myCloud (photos, vidéos, fichiers et données personnelles), procédez comme suit:
- Téléchargez myCloud Desktop (à partir de la version 23.34.0) et suivez les instructions de configuration.
Télécharger(ouvre une nouvelle fenêtre) - Ouvrez myCloud Desktop et appuyez sur le menu en haut à droite.
- Sélectionnez «Paramètres».
- Allez dans «Mon profil», puis à la rubrique «Exporter mes données».
- Appuyez sur le bouton de téléchargement.
Toutes les données sur myCloud seront sauvegardées sur votre ordinateur. C'est utile pour faire une copie de sauvegarde complète ou transférer vos données sur un nouvel appareil. Notez que le téléchargement peut prendre du temps, en fonction de la taille et du nombre de fichiers. Lancez le téléchargement uniquement avec une connexion Internet stable et assurez-vous que l'ordinateur reste actif pour éviter l'interruption du téléchargement.
Comment puis-je voir les photos et les vidéos déjà ajoutées dans mon myCloud?
Pour avoir un aperçu rapide des photos et des vidéos de votre smartphone déjà ajoutées dans votre myCloud et des fichiers manquants, vous pouvez procéder comme suit:
Android:
- Appuyez sur le symbole «+» en haut à droite de la section «Photos» de votre appli myCloud pour ajouter de nouvelles photos et vidéos.
- Ensuite, appuyez sur «Charger depuis l’appareil».
- S’affichent alors les photos et vidéos qui n’ont pas encore été ajoutées dans myCloud. Sur Android, les photos non sauvegardées sur myCloud sont également identifiées par une icône de nuage barrée.
iOS:
- Appuyez sur le symbole «+» en haut à gauche de la section «Photos» de votre appli myCloud pour ajouter de nouvelles photos et vidéos.
- S’affichent alors les photos et vidéos qui n’ont pas encore été ajoutées dans myCloud.
Mes données sont-elles en sécurité sur myCloud?
Toutes les données sont sauvegardées sur les serveurs Swisscom en Suisse et conservées dans quatre centres de calcul sécurisés différents. En cas de problèmes techniques de notre côté, même une panne sur un centre entier n’entraînerait donc pas de perte de données. Grâce à ces mesures de précaution, vos données sont toujours en parfaite sécurité sur votre espace mémoire myCloud. Bien entendu, toutes les données stockées sur nos serveurs myCloud sont soumises à la réglementation suisse sur la protection des données.
Comment puis-je retrouver des photos, des vidéos et des fichiers?
Pour retrouver rapidement vos photos, vous pouvez utiliser la fonction de filtre, rechercher les photos directement par date ou bien via la fonction «Lieux». Une carte vous permet d’identifier les lieux où ont été prises vos photos. Pour une meilleure organisation, vous pouvez classer vos photos et vidéos dans des albums.
Si vous ne retrouvez plus des fichiers ou des dossiers, utilisez la fonction de recherche pour trouver le nom du fichier ou du dossier (loupe en haut à droite) ou regardez dans votre corbeille.
Puis-je récupérer des photos, vidéos et fichiers supprimés?
Lorsque vous supprimez une photo ou une vidéo, elle disparaît complètement de l’album et du répertoire de photos. Les contenus sont déplacés vers la corbeille où ils peuvent être supprimés définitivement. Si vous avez effacé des données par erreur, vous avez 30 jours pour les récupérer.
Comment utiliser myCloud Safe?
myCloud Safe est un coffre-fort qui sécurise les fichiers de votre ordinateur en les cryptant avant de les placer dans myCloud. Ainsi, vos données sont accessibles uniquement via un mot de passe supplémentaire et restent en sécurité même si quelqu’un accède à votre compte myCloud. Pour le moment, myCloud Safe n’est disponible que sur myCloud Web.
Ouvrir myCloud Safe
Dans myCloud Web(ouvre une nouvelle fenêtre), allez sur «Safe» dans la barre de navigation et suivez les instructions. À la première ouverture de myCloud Safe, vous devez définir un mot de passe. Dans le même temps, vous recevez des codes de récupération pour ouvrir le coffre-fort en cas d’oubli du mot de passe. Vous devez conserver ces codes en lieu sûr.
Mot de passe oublié?
Si vous perdez les codes de récupération, myCloud Safe et son contenu doivent être supprimés pour en créer un nouveau. Pour cela, contactez-nous via la hotline ou le Swisscom Shop. Les données qui y sont conservées ne peuvent pas être récupérées en raison du cryptage.
Aide de la Swisscom Community
En savoir plus ensemble : notre community de plus de 10 000 utilisateurs actifs se fera un plaisir de te soutenir.