OneNote, le bloc-notes de Microsoft, offre quelques petites fonctions pratiques telles que les «notes rapides» et divers modèles. Cinq astuces pour OneNote qui demandent peu d’efforts mais qui constituent un avantage considérable.
Microsoft OneNote est à la fois très performant et gratuit. La saisie des notes est simplifiée avec de nombreuses petites fonctions très pratiques. Ces cinq conseils vous aideront à vous concentrer sur ce qui est important: la rédaction de notes.
☝ Ces conseils concernent l’application classique OneNote, anciennement OneNote 2016, et non «OneNote pour Windows 10».
1. Rédiger des notes rapidement
Post-it, une marque 3M, est synonyme de notes autocollantes. On les retrouve aussi dans OneNote. Appuyez sur WINDOWS-N pour créer rapidement une nouvelle note. Pour ce faire, nul besoin d’ouvrir OneNote.
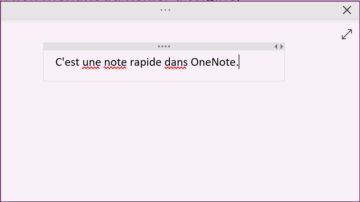
Les notes sont enregistrées dans le bloc-notes standard dans la rubrique «Notes non archivées». Vous pouvez définir l’emplacement d’archivage dans les options OneNote sous «Stocker et sauvegarder». Vous accédez aux options via la barre de menu «Fichier > Options».
2. Ancrer OneNote
Vous regardez une vidéo ou lisez un texte conséquent et souhaitez prendre des notes à ce sujet? Pour cela, vous pouvez ancrer OneNote au bord de l’écran. Le bloc-notes reste ainsi toujours visible et ne peut donc pas être recouvert par d’autres fenêtres.
Pour cela, sélectionnez «Aperçu > Ancrer au bureau» dans le menu. Cela va plus vite avec la combinaison de touches CTRL-ALT-D. Par défaut, OneNote est ancré au bord droit de l’écran. Avec la souris, vous pouvez tirer la fenêtre vers l’un des trois autres bords pour placer le bloc-notes où vous le souhaitez. OneNote sauvegarde la position d’ancrage et s’affichera à ce même endroit la fois suivante.
3. Insérer un lien menant à un fichier dans OneNote
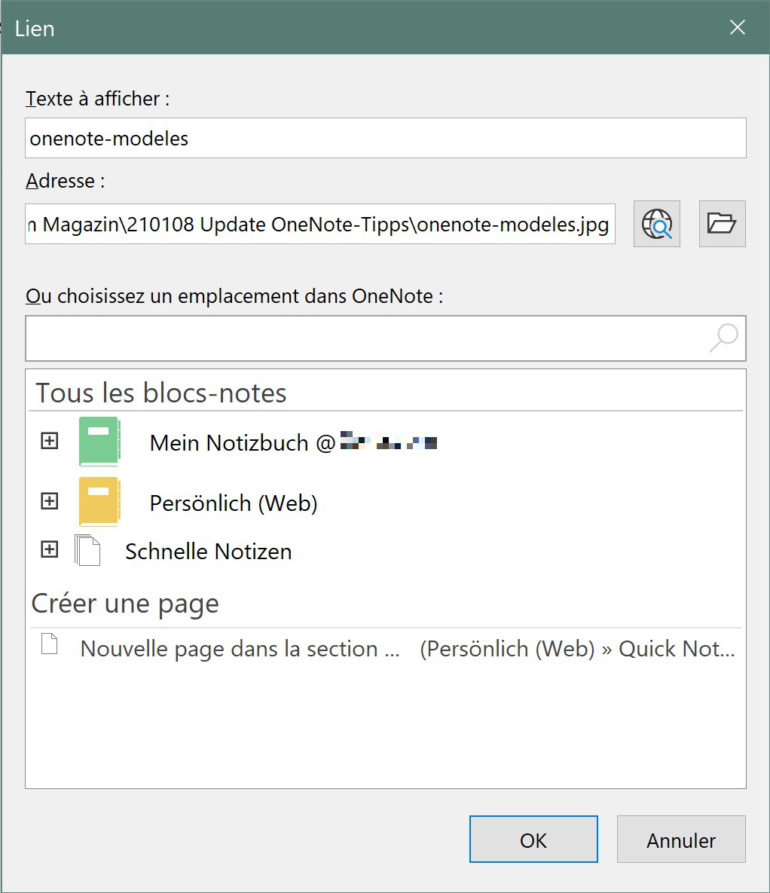
Lorsque vous déplacez un fichier de Windows Explorer vers une fenêtre OneNote, OneNote crée une copie du fichier. Pour créer plutôt un lien menant au fichier d’origine, sélectionnez «Insertion > Lien» dans le menu ou appuyez sur CTRL-K. Dans la fenêtre de dialogue, cliquez sur le petit symbole de dossier et sélectionnez le fichier souhaité. Vous créez ainsi un lien. Il fonctionne tant que le fichier n’est pas déplacé ou rebaptisé.
Bien sûr, cette méthode fonctionne aussi pour des liens menant à des adresses Internet ou à des fichiers sur le réseau.
4. Créer et utiliser des modèles dans OneNote
Si vous créez souvent des notes semblables telles que des check-lists, des procès-verbaux de réunion et autres, vous gagnerez beaucoup de temps en utilisant des modèles. Il vous suffit de définir la forme et l’apparence de la note, par exemple une check-list vierge.
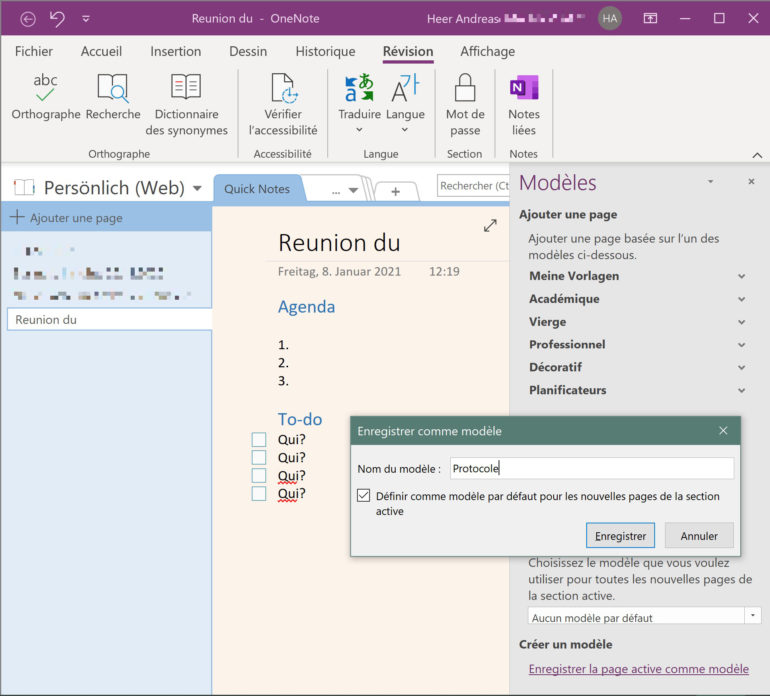
Pour utiliser des modèles existants ou en créer de nouveaux, ouvrez le panneau des modèles via le menu «Insertion > Modèles de pages». Sélectionnez l’un des modèles par défaut ou enregistrez la page actuelle comme nouveau modèle.
Vous pouvez alors aussi définir un modèle standard pour la section actuelle. Si vous consignez tous les procès-verbaux de réunion dans la même rubrique, définissez un modèle correspondant. Vous n’aurez ensuite plus qu’à créer une nouvelle note et vous serez prêt à démarrer!
☝Vous pouvez convertir directement des tâches dans OneNote en tâches Outlook.
5. Intégrer le bloc-notes OneNote à Teams
Vous pouvez également utiliser les bloc-notes OneNote directement à Microsoft Teams. Ajoutez un nouvel onglet dans une Team en cliquant sur le symbole «+» à cet effet. Dans la fenêtre correspondante, sélectionnez «OneNote» dans les applications. Dans l’étape suivante, sélectionnez la page souhaitée parmi les bloc-notes disponibles. Vous devez vous limiter ici à une seule page de bloc-notes par onglet.
Le bloc-notes doit toutefois être partagé avec les membres individuels de l’équipe à cette fin. La meilleure façon de procéder consiste à ouvrir l’application web OneNote. Vous y parvenez directement depuis Teams dans le bloc-notes via le menu «Ouvrir dans le navigateur» ou vous passez dans l’application de bureau où vous utilisez alors la fonction de validation qui s’y trouve. Microsoft a bien décrit la procédure sur une page d’aide.
Microsoft 365: le pack Office complet pour les PME
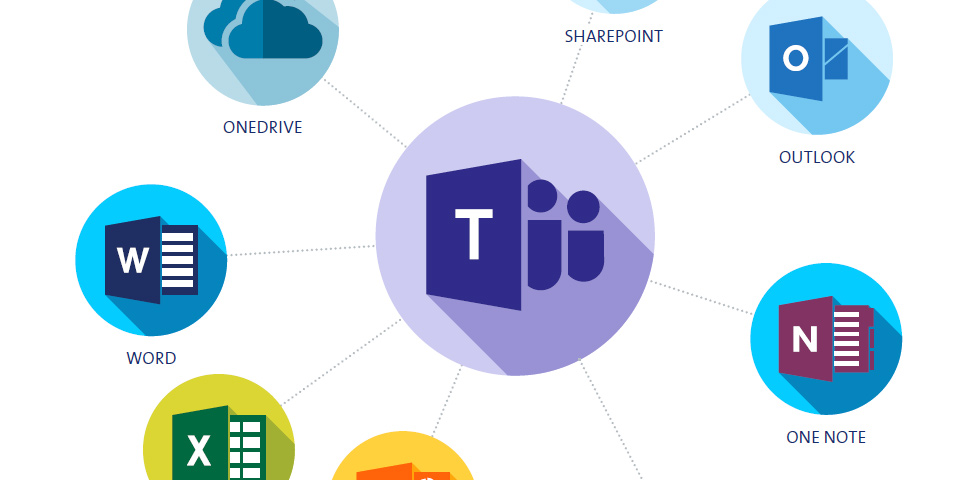
Microsoft 365 est bien plus que Word et Excel. Le pack comprend un large éventail d’applications et de services cloud pour la production, la communication, la collaboration, la planification et l’organisation. Le stockage central et sécurisé des documents dans le cloud et les fonctions pratiques d’organisation des tâches et des rendez-vous dans toute l’entreprise rendent la collaboration plus facile et plus efficace. Le guide montre l’interaction des applications dans la pratique et aide à faire les premiers pas dans l’introduction de Microsoft 365.
Article mis à jour datant de juin 2017.





