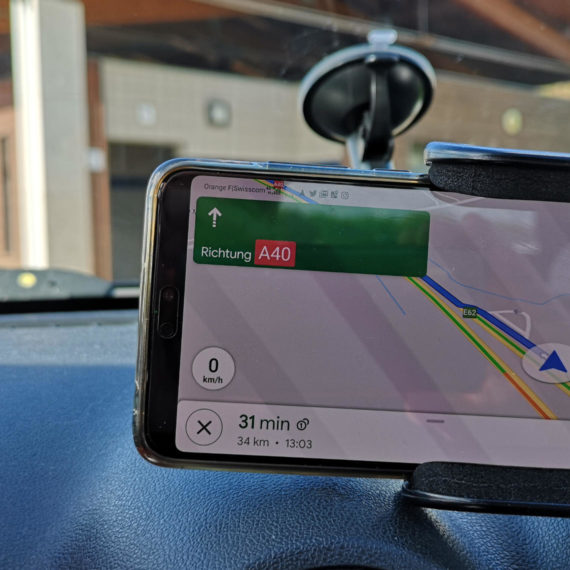Google Maps est un planificateur d’itinéraires et guide touristique idéal en voiture, mais aussi dans les transports publics et à pied. Conseils et expériences pour un usage privé et professionnel – en ligne et hors ligne.
Samedi matin, peu après 8h. Nous partons en voiture pour rendre visite à des amis et de la famille en France. Au total, nous parcourrons près de 750 kilomètres. Et comme certaines destinations sont quelque peu isolées, nous avons opté pour la voiture. A défaut d’un GPS intégré, nous utiliserons Google Maps pour la navigation.
Pour moi, cette appli cartographique est devenue un guide indispensable pour toute question relative aux itinéraires. Trajet en voiture vers un endroit inconnu? Déplacement à pied dans une ville que je ne connais pas? Visite chez un client dans une autre région? Mon premier regard se dirige toujours vers Google Maps pour m’orienter. Pour ce faire, j’utilise généralement l’appli iOS ou Android sur mon smartphone et rarement l’affichage du plan dans le navigateur sur mon ordinateur portable.
Les conseils suivants vous aideront à planifier vos itinéraires et à naviguer avec Google Maps ainsi qu’à utiliser l’appli.
Navigation avec une seule main
Dans l’appli Google Maps, vous pouvez zoomer et dézoomer sur la carte avec deux doigts. Mais saviez-vous que le zoom fonctionne aussi avec une seule main? Touchez deux fois l’écran de votre smartphone et maintenez votre doigt sur l’écran la deuxième fois. Vous pouvez désormais glisser votre doigt vers le haut pour gagner de la hauteur (dézoomer) et vers le bas pour agrandir la carte (zoomer).
Si vous glissez deux doigts vers le haut, vous pouvez faire pivoter le plan. Dans les villes, vous obtiendrez ainsi une vision plus ou moins tridimensionnelle. En glissant vos doigts de nouveau vers le bas, vous revenez au mode «vue aérienne».
Enregistrer des lieux dans Google Maps
Avant le départ, j’ai enregistré les destinations dans Google Maps. C’est également ce que je fais lorsque j’arrive à l’hôtel dans une ville que je ne connais pas: j’enregistre l’emplacement actuel dans Google Maps. Pour cela, je touche d’abord le symbole de localisation, qui agrandit la carte en zoomant sur ma position. Un tapotement sur le plan place un repère – idéalement sur mon hôtel si mon toucher a été suffisamment précis. Si je touche maintenant le nom du repère ou de l’hôtel en bas de l’écran, je peux cliquer sur l’icône «Enregistrer» pour sauvegarder le lieu dans une de mes listes. Cela m’aidera à retrouver mon chemin. Même si cela peut sembler un peu étrange de se déplacer à pied avec Google Maps comme GPS.
J’utilise les lieux enregistrés également pour montrer à un chauffeur de taxi l’endroit où je souhaite me rendre. L’affichage d’une adresse sur un écran entraîne moins de malentendus que d’essayer de se faire comprendre par un chauffeur de taxi dans une langue que l’on ne maîtrise pas. Et si je veux aussi utiliser l’adresse hors connexion, je fais une capture d’écran du plan correspondant dans Maps.
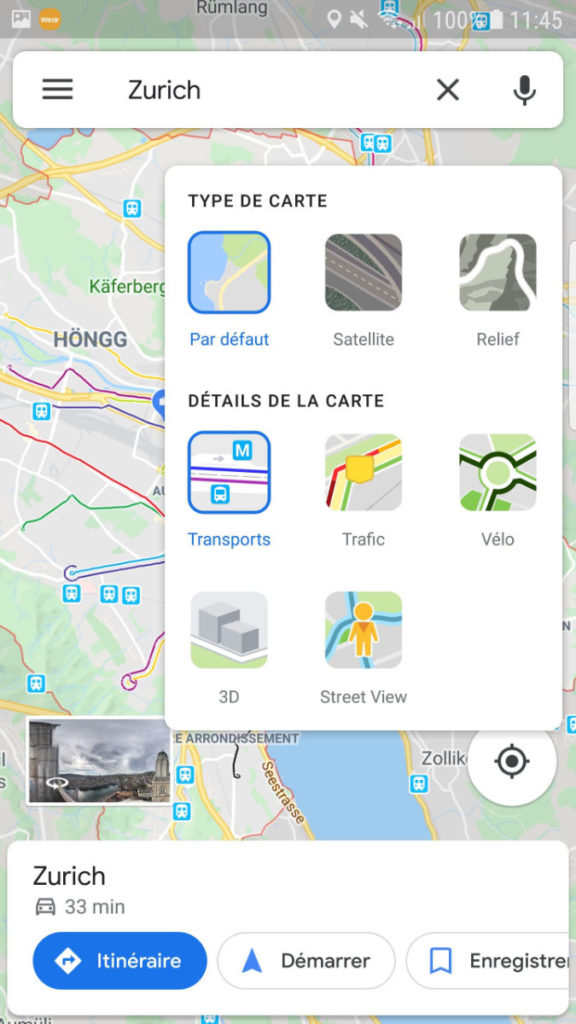
Google Maps fournit des informations sur les correspondances, les lignes et les horaires des transports publics. 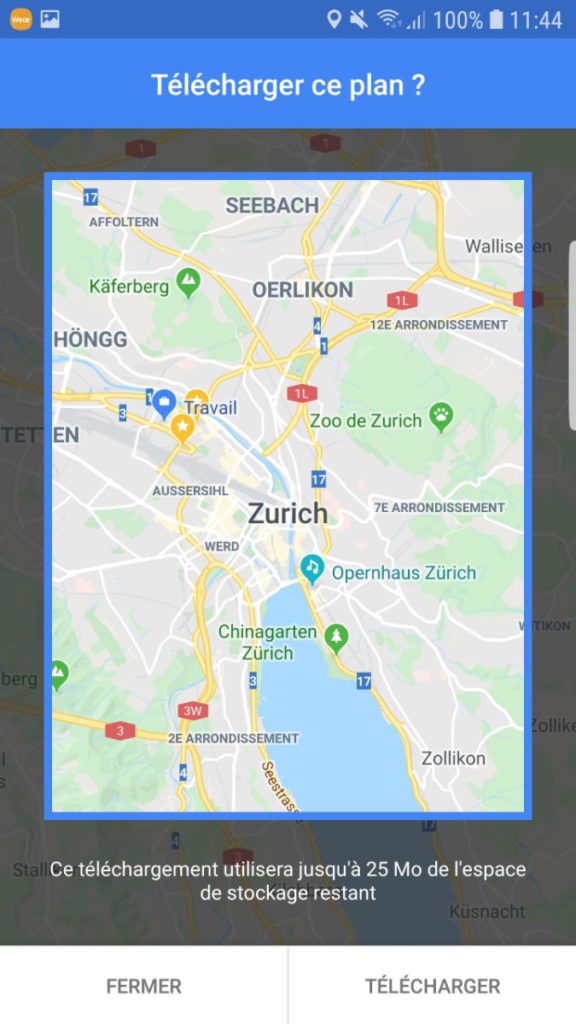
Google Maps peut enregistrer des sections de plan sur un smartphone pour une utilisation hors connexion.
Enregistrer des plans pour une utilisation et pour la navigation hors connexion
Surtout lors de voyages à l’étranger, il peut être utile de pouvoir consulter une carte sans connexion Internet. Avec Google Maps, vous avez la possibilité d’enregistrer directement des sections de plan sur votre smartphone. Pour ce faire, recherchez d’abord l’emplacement souhaité à l’aide du champ de recherche ou placez un repère sur le plan en maintenant votre doigt sur un point de la carte pendant quelques secondes.
Maintenant, faites glisser la barre au bas de l’écran, qui contient l’emplacement ou l’adresse sélectionnée, vers le haut. En plus d’autres informations et photos, vous verrez maintenant un bouton «Télécharger». Si ce n’est pas le cas, appuyez sur le menu composé de trois points en haut à droite de l’écran. Vous y trouverez l’option «Télécharger un plan hors connexion». Déterminez une section de plan utile. Enregistrez-la en lui donnant un nom approprié.
Le menu principal de Google Maps – les trois lignes horizontales dans le coin supérieur gauche – vous permet d’accéder aux plans hors connexion. Google Maps les efface automatiquement après environ un mois.
Explorer les environs avec Google Maps: navigation jusqu’aux commerces recherchés
Si vous vous déplacez dans une ville que vous ne connaissez pas, Google Maps vous informe également sur les transports publics. Touchez le menu carte pour afficher les arrêts et les correspondances en cliquant sur le symbole correspondant («Transports»).
Dans les villes qui me sont inconnues, j’utilise parfois Google Maps dans les transports publics afin de descendre au bon arrêt. En suivant mon trajet dans l’application Maps, je vois où je suis et je peux appuyer sur le bouton d’arrêt du bus à temps.
Toutefois, Google Maps trouve également des endroits importants dans les environs tels que des restaurants, des distributeurs de billets, des pharmacies et des stations-service. Cela nous a été bien utile lorsque nous devions faire le plein en route.
Dans quelle mesure l’appli Google Maps est-elle efficace pour la navigation?
D’une manière générale, aucun GPS ne remplace le bon sens. Regardez les panneaux de signalisation pour savoir si vous êtes à peu près sur la bonne voie, par exemple si vous empruntez des routes secondaires. Je ne cesse de m’étonner de la précision dont Google Maps fait désormais preuve. Même la navigation à travers de petits villages de Suisse et de France a parfaitement fonctionné. Les indications de temps de conduite étaient précises, tout comme les informations sur les bouchons (Gubrist). Cependant, l’affichage de la limitation de vitesse actuelle, que je connais d’autres appli de navigation, m’a manqué.
Dans l’ensemble, Google nous a guidés de manière fiable vers nos destinations sans surcharger le smartphone. La batterie s’est également chargée pendant la navigation, et la température de l’appareil Android est restée correcte malgré l’utilisation intensive du GPS et du téléphone mobile. Pendant toute la durée du trajet, Google Maps a consommé environ 100 Mo de données pour recharger les cartes, les informations routières et l’itinéraire.
Même si Google Maps ne nous a jamais induits en erreur, pour moi, le choix de l’appli de carte dépend du moyen de transport. A pied et dans les transports publics, j’apprécie Google Maps. Mais en voiture, je préfère l’appli HERE WeGo. Personnellement, elle me convient mieux en termes de maniabilité.
Composez le pack inOne PME qui vous convient
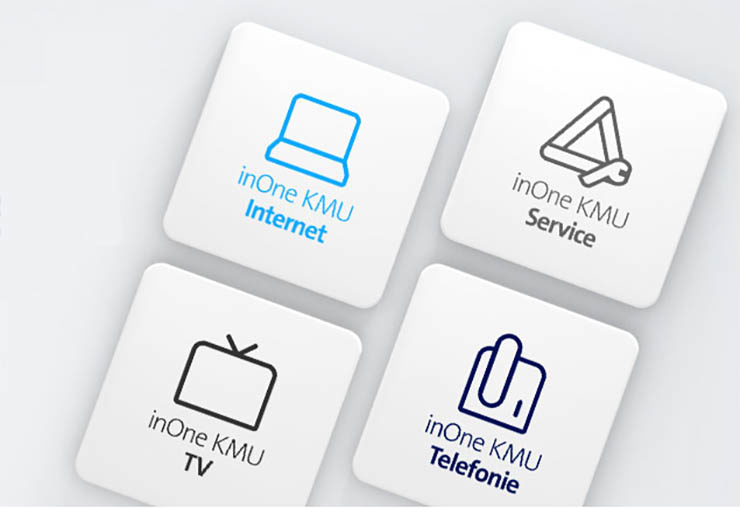
inOne PME s’adapte de manière totalement flexible à tous les besoins.
Configurez dès à présent le pack de votre choix en toute simplicité.
Version actualisée d’un article d’avril 2018.