Le singole applicazioni di Microsoft Office 365 non solo vi aiutano a svolgere vari compiti, ma creano anche armonia nel lavoro di gruppo.
I dati di un’applicazione Office possono essere utilizzati anche all’interno di un altra applicazione, in questo modo, ad esempio, le tabelle e i diagrammi Excel possono essere inseriti nei documenti Word. Questi consigli sulle possibilità d’integrazione delle varie applicazioni di Office iniziano proprio con questi due classici.
Inserire una tabella Excel in Word o PowerPoint
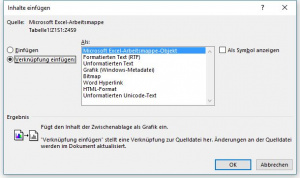
Le tabelle Excel collegate a un file Word vengono aggiornate automaticamente quando si modifica il file originale.
Vi sono tre metodi per inserire una tabella Excel in file Word o in una presentazione, e tutti passano attraverso un salvataggio negli appunti, decisivo è invece il modo in cui viene inserito il suo contenuto.
Come primo passo, evidenziare nella tabella le celle desiderate e copiarle con CTRL+C negli appunti. Passare poi al file Word o PowerPoint dove avete le seguenti possibilità:
- Inserire la tabella con CTRL+V: in questo caso viene aggiunto solo il contenuto e trasformato in una tabella Word o PowerPoint.
- Con la barra del menu “Start > Inserisci > Inserisci contenuto” (CTRL+ALT+V): se scegliete nella finestra di dialogo la tipologia “Oggetto Foglio di lavoro di Microsoft Excel” la tabella viene inserita senza collegamento a quella originale.
- Seguire lo stesso procedimento spiegato al punto 2, ma scegliere l’opzione “Incolla collegamento” Fintanto che il file originale non viene salvato altrove, il collegamento verrà mantenuto e di conseguenza le modifiche nella tabella originale appariranno anche nel file Word o PowerPoint.
Inserire un diagramma Excel in un file Word o PowerPoint
Un diagramma può essere inserito in un documento Word o in una presentazione PowerPoint con le stesse modalità di una tabella. Seguire le indicazioni fornite sopra, in questo caso le varianti 1 e 2 sono identiche perché i diagrammi non vengono trasformati in oggetti Word o PowerPoint.
Se il diagramma originale è collegato e viene modificato in Excel, a volte è necessario aggiornare manualmente il file Word o PowerPoint. È quindi necessario cliccare con il tasto destro sul diagramma e scegliere dal menu di contesto “Aggiorna collegamenti”.
Esportare da Excel le tabelle separate da una virgola
Se si vuole esportare una tabella Excel in altre applicazioni è pratico il formato CSV, acronimo che sta per “comma separated values”, ovvero valori separati da una virgola. Ma se si seleziona “Salva con nome” in Excel, il programma normalmente utilizza un punto e virgola (“;”) per separare gli elementi. Quindi se si deve utilizzare una virgola come elemento di separazione, come vedremo nel prossimo suggerimento, si è costretti a modificare questa impostazione.
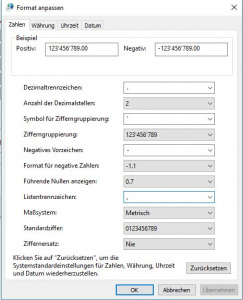
Nel pannello di controllo, in questo caso di Windows 10, si nascondono i caratteri separatori di elenco.
In Excel 2016, il carattere separatore non è definito nell’applicazione, ma ripreso dalle impostazioni regionali di Windows. È quindi necessario modificarlo nel pannello di controllo. In Windows 10 le impostazioni corrispondenti si trovano alla voce “Ora, lingua e regione > Modifica data, ora e formato numeri”. Nella finestra di dialogo, cliccare su “Impostazioni avanzate” per poi arrivare ai caratteri separatori di elenco, ben nascosti. Qui potete impostare la virgola. Un pratico effetto collaterale: se in una cella della tabella ci fosse già una virgola, nell’export in CSV, Excel inserisce il contenuto della stessa fra virgolette per evitare che la virgola “di contenuto” venga esportata come carattere separatore.
In alternativa i caratteri separatori del file CSV possono anche essere modificati anche con la funzione trova e sostituisci di un editor di testi, come quello gratuito Notepad++. Tuttavia in questo caso le virgolette devono essere impostate manualmente come delimitatore di cella.
Trasformare una tabella Excel in contatti, appuntamenti o attività di Outlook.
È possibile importare in Outlook appuntamenti, attività e contatti sotto forma di tabella. Se avete salvato il vostro lavoro in un programma di gestione di progetti o in Excel, questi dati possono essere trasformati in elementi Outlook. Le prime versioni di Outlook sono compatibili solo con il formato CSV e mentre le singole voci devono essere separate da una virgola. Se desiderate trasferire dei dati da Excel è quindi necessario adeguare in maniera approppriata i caratteri separatori prima dell’export in formato CSV (tabella), come descritto nel consiglio precedente. Per l’import vero e proprio Outlook offre un assistente che vi guida attraverso i seguenti passaggi:
- In Outlook selezionare “File > Apri ed esporta”. Cliccare sul bottone “Importa/Esporta” per avviare l’assistente.
- Nella finestra di dialogo che si apre, la prima opzione è quella adeguata: “Importa da altri programmi o file”.
- Cliccate su “Avanti” e scegliete “Valori separati da virgola” di cui fanno parte anche i vostri file CSV.
- Selezionare poi i file CSV desiderati e definire come procedere in caso di voci doppie.
- Un ulteriore clic su “Avanti” vi permette di scegliere dove archiviare le nuove informazioni. In base al tipo di dati, selezionare ad esempio “Attività” o il calendario adeguato.
- Segue ora il passaggio decisivo: fate clic sulla casella di controllo a sinistra del file scelto per ordinare i campi. Nella colonna di sinistra vengono visualizzati le voci relative ai file da importare e in quella di destra le colonne Outlook. Trascinare una alla volta le voci della colonna di sinistra nel campo di Outlook corrispondente per definire le corrispondenze. È anche possibile scorrere le varie informazioni per controllare la correttezza delle corrispondenze.
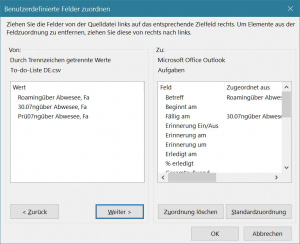
In Outlook è necessario attribuire manualmente i vari campi. - Cliccando su “OK” “Fine” portate a termine l’importazione.
Il trasferimento di dati in Outlook è sicuramente laborioso, ma vale la pena eseguirlo in caso si abbia una gran quantità di dati.
Collegare il blocco appunti OneNote con Word e PowerPoint
Se avete usato OneNote per prendere appunti per una presentazione, una relazione o simili, potete rendere disponibile nel file Word o PowerPoint il blocco appunti insieme al documento. Come collegare gli appunti con Outlook, lo abbiamo illustrato in precedenza qui.
Per creare un collegamento al blocco appunti, scegliere dalla barra del menu in Word o PowerPoint “Revisione > Note collegate”. Selezionare poi la voce giusta dal blocco appunti desiderato. Dopo aver confermato con “OK” i vostri appunti si troveranno nel margine destro dello schermo. Potete selezionare la grandezza della finestra con il mouse.
Per poter aprire anche in futuro gli appunti collegati, basta ripetere la stessa procedura.

