OneNote, il blocco note della ditta Microsoft, ha in serbo alcune funzioni pratiche, come le «note rapide» e diversi modelli. Cinque consigli per OneNote che richiedono poco sforzo, ma rendono molto.
Microsoft OneNote offre molti strumenti a costo zero e semplifica la registrazione delle note con tante piccole, ma pratiche funzioni. Questi cinque consigli vi aiuteranno a concentrarvi sull’utilizzo principale del programma: la scrittura di note.
☝ Questi suggerimenti sono per l’app OneNote classica, ovvero OneNote 2016, e non per «OneNote per Windows 10».
1. Creazione di note rapide
I Post-it, in realtà un marchio di 3M, sono diventati sinonimo di foglietti adesivi e li trovate anche in OneNote. Premete WINDOWS-N per creare una nuova nota rapida. Non è necessario che OneNote sia aperto.
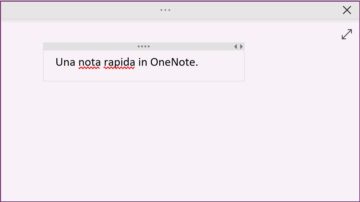
Le note vengono salvate nel blocco appunti standard nella sezione «Note non archiviate». Potete decidere il luogo di archiviazione nelle opzioni OneNote alla voce «Salvataggio e backup». Per accedere alle opzioni selezionate nella barra multifunzione «File > Opzioni».
2. Ancoraggio di OneNote
State guardando un video o leggendo un testo complesso e volete prendere appunti? Potete farlo ancorando OneNote al bordo dello schermo. Il blocco appunti resta sempre visibile perché le altre finestre non lo possono coprire.
A questo scopo selezionate nella barra multifunzione «Visualizza > Ancora al desktop». Un metodo ancora più rapido è quello di utilizzare la combinazione di tasti CTRL-ALT-D. OneNote viene ancorato di default al bordo destro dello schermo. Con il mouse potete trascinare la finestra verso uno degli altri tre bordi per spostare il blocco appunti. OneNote salva la posizione di ancoraggio e la volta successiva ricompare nello stesso punto.
3. Inserimento del collegamento a un file in OneNote
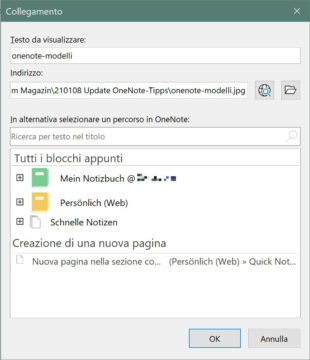
Quando trascinate un file da Windows Explorer a una finestra OneNote, viene creata una copia del file. Se invece preferite creare un collegamento al file originale, selezionate dalla barra multifunzione «Inserisci > Collegamento» o premete CTRL-K. Nella finestra di dialogo fate clic sulla piccola icona della cartella e selezionate il file desiderato. In questo modo create un collegamento, che funziona finché non spostate o rinominate il file.
Questa procedura si può naturalmente utilizzare anche per i collegamenti a indirizzi web o file in rete.
4. Creazione e utilizzo di modelli in OneNote
Se create spesso note dalla struttura simile, come liste di controllo, verbali di sedute e documenti analoghi, i modelli vi consentono di risparmiare molto tempo. Questi definiscono la forma e la struttura di una nota, per esempio una lista di controllo vuota.
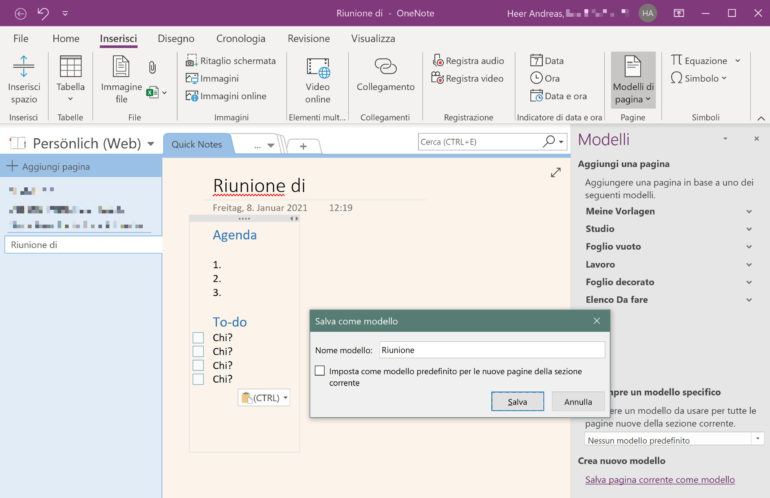
Per utilizzare i modelli disponibili o crearne uno nuovo, aprite il pannello dei modelli selezionando dalla barra multifunzione «Inserisci > Modelli di pagina». Selezionate uno dei modelli predefiniti o salvate la pagina corrente come nuovo modello.
Qui potete anche scegliere un modello predefinito per la sezione corrente. Se inserite tutti i verbali delle sedute nella stessa sezione, definite un modello apposito. Così in futuro non dovrete fare altro che aggiungere una nuova nota e il gioco è fatto!
☝I compiti in OneNote possono essere direttamente convertiti in attività di Outlook.
5. Integrazione del blocco appunti OneNote in Teams
I blocchi appunti OneNote possono anche essere usati direttamente in Microsoft Teams. A tal fine, aggiungete una nuova scheda in un team utilizzando l’icona «Più». Nella finestra corrispondente, selezionate «OneNote» dalle app. Nella fase successiva, selezionate la pagina desiderata dai blocchi appunti disponibili, limitandovi a una sola pagina di note per scheda.
A tal fine, tuttavia, il blocco appunti deve essere condiviso con i singoli membri del team. Il modo migliore per farlo è aprire l’applicazione web OneNote, passando direttamente da Teams nel blocco appunti tramite il menu «Apri nel browser». Oppure potete passare all’applicazione desktop e utilizzare la funzione di condivisione. Microsoft illustra bene la procedura su una pagina di supporto.
Microsoft 365: il pacchetto Office completo per le PMI
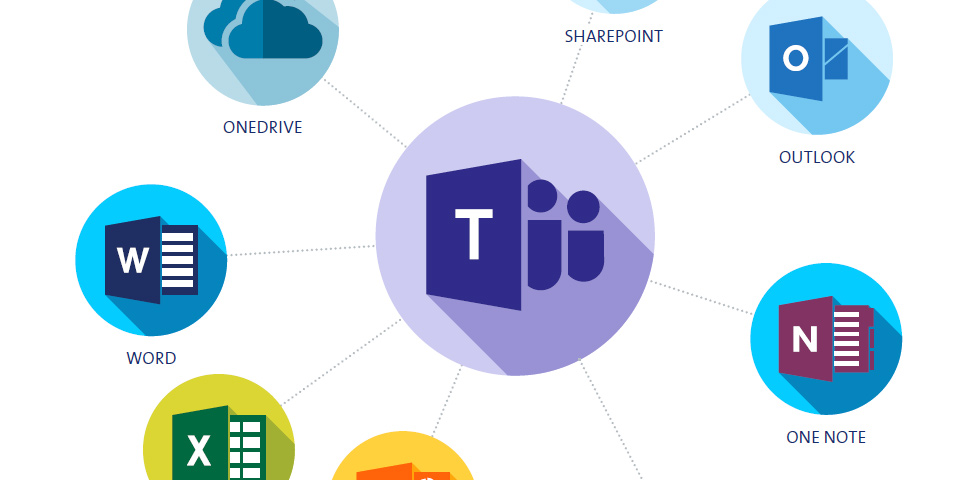
Microsoft 365 (ex Office 365) è molto più di Word ed Excel. Il pacchetto consiste in un’ampia gamma di applicazioni e servizi cloud per la produzione, la comunicazione, la collaborazione, la pianificazione e l’organizzazione. L’archiviazione centralizzata e sicura dei documenti nel cloud e le funzioni pratiche per l’organizzazione di mansioni e appuntamenti in tutta l’azienda rendono la collaborazione più semplice ed efficiente. La guida riassume brevemente l’interazione delle applicazioni nella prassi e fornisce un primo assaggio a Microsoft 365.
Articolo aggiornato risalente a giugno 2017.




