Gewisse Webseiten möchte man später in aller Ruhe lesen oder einfach archivieren. Dazu eignet sich das PDF-Format hervorragend. Mit diesen Tipps und Tools speichern Sie Webseiten als PDF, auch unterwegs auf dem iPhone oder Android-Smartphone.
Beim Surfen sind Sie über eine Webseite gestolpert, die Sie unbedingt lesen wollen. Im Moment fehlt Ihnen aber gerade die Zeit. Stattdessen sparen Sie sich die Lektüre für den Abend auf und wollen den Text auch gleich ins Wissensarchiv Ihres KMU aufnehmen. Wie bewahren Sie nun die Webseite auf?
PDF, der digitale «Druck»
In solchen Fällen leistet das PDF-Format gute Dienste. PDF steht für «portables Dokumentenformat» und eignet sich zur Archivierung und ganz allgemein Aufbewahrung digitaler Dokumente, die nicht mehr verändert werden müssen. PDF-Dokumente verfügen über ein fixes Layout. Das Erscheinungsbild bleibt über alle Plattformen und Geräte erhalten, egal, ob Sie das Dokument nun auf dem Büro-PC öffnen oder auf dem iPhone.
Hier liegt auch der grosse Unterschied zwischen einem PDF und einer Webseite. Das PDF-Format ist fix in der Darstellung, gewissermassen das digitale Pendant zu einer ausgedruckten Seite. Moderne Webseiten passen sich dagegen in der Darstellung an die Grösse des Bildschirms oder Browserfensters an. Dieses sogenannte «responsive Design» sorgt dafür, dass eine Webseite auf allen möglichen Geräten gut lesbar bleibt, vom Notebook übers Tablet bis zum Smartphone.
Das ist zweifellos ein Vorteil, wenn Sie eine Webseite online lesen möchten. Für den Ausdruck auf Papier oder in ein PDF ist aber meist ein separates Layout nötig, damit das Resultat gut lesbar bleibt. Denken Sie nur an Seitenumbrüche, die an der passenden Stelle zu liegen kommen sollten!
In der Realität bleibt es dem Designer überlassen, ob eine Webseite ein für den Druck optimiertes Layout aufweist oder nicht. Entsprechend fallen die Ergebnisse unterschiedlich aus, wenn Sie eine Webseite drucken oder als PDF speichern. Denn technisch gesehen erfolgt die Umwandlung einer Webseite in ein PDF meist über einen speziellen Druckertreiber, der die Seite quasi in ein PDF «druckt».
Die folgenden Tipps entsprechen «best practice», Sie können in dieser Reihenfolge vorgehen, um eine Webseite in ein PDF zu zwängen. Wie Sie mit dem iPhone oder einem Android-Smartphone ein PDF erzeugen, lesen Sie am Ende dieses Tipps.
1. PDF aus dem Browser «drucken»
Wenn Sie einen PDF-Druckertreiber auf Ihrem Rechner installiert haben oder Google Chrome nutzen, können Sie eine Webseite direkt als PDF drucken. Wählen Sie den Eintrag «Drucken» aus dem entsprechenden Menü oder drücken Sie CTRL-P (Windows) respektive BEFEHL-P auf dem Mac. Im Druckdialog wählen Sie als «Drucker» den PDF-Druckertreiber. Unter Windows 10 können Sie in Edge, Firefox oder Opera hierfür den Microsoft-Treiber verwenden («Microsoft print to PDF»).
PDF-Funktion auf dem Mac nutzen
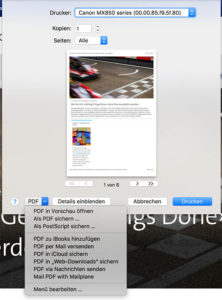
Auf dem Mac können Sie über den «Drucken»-Dialog direkt ein PDF erzeugen, indem Sie auf das Aufklappmenü «PDF» am linken unteren Bildrand klicken und «PDF in Vorschau öffnen» wählen. Zum selben Resultat kommen Sie im Chrome-Browser, wenn Sie im Druckdialog den Link «PDF-Vorschau» anklicken.
Beim Druck aus dem Browser wird die Druckansicht der Webseite verwendet, sofern der Designer eine solche eingerichtet hat. Schriften werden übernommen. Deshalb sorgt dieses Vorgehen meist für das beste Resultat.
2. Webseite über Online-Dienst in PDF umwandeln
Es gibt zahlreiche Web-Adressen, über die Sie eine Webseite als PDF speichern können. Stellvertretend dafür stehen «Print what you like» und «Print friendly & PDF». Diese beiden Dienste erzeugen üblicherweise recht gute Resultate. Und sie erlauben es, einzelne Elemente wie etwa Navigation, Werbung oder verlinkte Artikel vor der Umwandlung in ein PDF zu entfernen. Zudem existieren sie als Erweiterung für Chrome und andere Browser, was die Handhabung einfach macht: Gewünschte Webseite aufrufen und auf das Symbol des entsprechenden PDF-Konvertierers klicken.
Der Ansatz – und damit auch das Resultat – ist bei diesen beiden Diensten höchst unterschiedlich. «Print friendly & PDF» erstellt auf der Basis der Druckansicht ein möglichst gut lesbares Dokument. Spezielle Schriften (Webfonts) gehen dabei verloren. Das Resultat ist nicht besonders attraktiv, dafür gut lesbar.
Dagegen gibt «Print what you like» die Bildschirmansicht einer Webseite wieder, inklusive der verwendeten Schriften. Das Resultat ist optisch ansprechender, aber nicht auf höchste Lesbarkeit getrimmt.
3. Webseite auf Umwegen speichern
Als dritte Variante bleibt Ihnen die Möglichkeit, eine Webseite in einem «Zwischenpuffer» abzulegen, nachzubearbeiten und dann als PDF zu drucken. Bei diesem Vorgehen bleiben allerdings Darstellung und Schriften weitgehend auf der Strecke. Das kann auch ein Vorteil sein: Dafür haben Sie die Möglichkeit, das Dokument vor der PDF-Konvertierung nach Ihrem Gusto zu formatieren.
Diese Varianten eignen sich vor allem dann, wenn der Inhalt einer Webseite wichtiger ist als die Darstellung:
- Word kann Webseiten direkt öffnen. Kopieren Sie die URL (die Adresse) aus der Adresszeile des Browsers, wechseln Sie zu Word und wählen Sie «Datei > Öffnen > Durchsuchen» oder drücken Sie CTRL-O. Im Öffnen-Dialog kopieren Sie die URL ins Feld «Dateiname». Wenn Sie nun auf «Öffnen» klicken, lädt Word die angegebene Webseite herunter und wandelt sie in ein Word-Dokument um.
- Wenn Sie Evernote oder OneNote verwenden, können Sie mit der Web-Clipper-Erweiterung eine Webseite als Notiz speichern.
- Wenn Sie einen «Lesedienst» wie «Pocket» oder «Instapaper» verwenden, können Sie die Webseite auch in Ihrem Artikel-Archiv ablegen.
Den «Königsweg», um von einer Webseite ein attraktives, gut lesbares PDF zu erhalten, gibt es nicht. Es lohnt sich deshalb, zwei oder drei verschiedene Verfahren auszuprobieren und zu vergleichen.
4. Webseite auf dem iPhone oder iPad als PDF speichern
Natürlich müssen Sie nicht extra an den Computer sitzen, um eine Webseite als PDF abzulegen. Das funktioniert auch auf dem iPhone oder iPad. Die Vorgehensweise unterscheidet sich je nach Browser.
Safari unter iOS
- «Teilen»-Symbol antippen
- Aus der unteren Symbolreihe «PDF erstellen» auswählen
- Das PDF wird geöffnet. Mit den Zeichenwerkzeugen können Sie bei Bedarf noch Anmerkungen vorzunehmen.
- Tippen Sie auf «Fertig» und wählen Sie einen Speicherort.
Safari speichert die Seite in dem Format, in dem sie auf dem Bildschirm angezeigt wird. Wenn Sie eine breitere Ansicht wünschen, halten Sie das iPhone oder das iPad quer.
Chrome unter iOS
- Wählen Sie aus dem «Hamburger»-Menü (drei Punkte oben rechts) das «Teilen»-Symbol.
- Aus der unteren Symbolreihe wählen Sie «Drucken».
- In der Seitenvorschau vergrössern Sie eine Seite mit zwei Fingern. Nun öffnet sich eine PDF-Vorschau.
- Wählen Sie das «Teilen»-Symbol oben rechts aus.
- Aus der unteren Symbolreihe können Sie nun den gewünschten Speicherort wählen.
Die Methode, eine Webseite als PDF zu «drucken», funktioniert auch in Safari.
5. Webseite unter Android als PDF speichern
In Chrome unter Android gehen Sie gleich vor wie unter iOS:
- Wählen Sie aus dem «Hamburger»-Menü (drei Punkte oben rechts) den Eintrag «Teilen».
- Tippen Sie auf das «Drucken»-Symbol auf der Symbolleiste.
- Im Druckdialog können Sie, wenn gewünscht, Seitenzahl und Papierformat anpassen.
- Nun wählen Sie aus der Druckerauswahl «Als PDF speichern».
- Tippen Sie auf das «Speichern»-Symbol und wählen Sie einen passenden Speicherort.


«Wenn Sie einen PDF-Druckertreiber auf Ihrem Rechner installiert haben oder Google Chrome nutzen, können Sie eine Webseite direkt als PDF drucken. » … und wenn nicht?? Und was heisst ‹wenn›, wenn bereits, oder erst wenn›?
«Wählen sie den Eintrag (?) «Drucken» … wo find ich den? Was sind ‹Treiber›? Und so weiter – vom ersten Satz an ‹Chinesisch› :(.
Genau diese ‹Seite› möchte ich pdfen, um sie abrufen um können, wenn ich mich einmal schlau gemacht habe. Bin halt schon 73, anderseits mit einem Dr. ETHZ …
Besten Dank