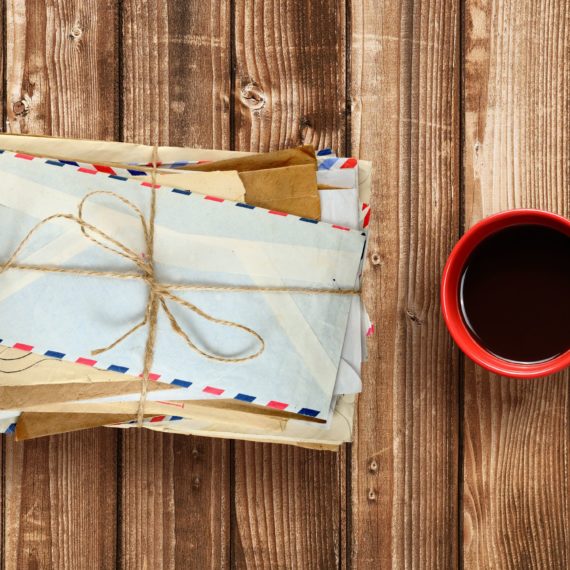Le regole e i filtri sono estremamente utili in Microsoft Outlook per smistare la posta elettronica e quindi incanalare correttamente il flusso di e-mail. Alcuni consigli pratici per facilitare il lavoro.
È impossibile difendersi dalla valanga di e-mail quotidiane. Ma i programmi di posta elettronica come Outlook offrono almeno la possibilità di gestire questo incessante flusso di posta. Le regole del programma di Microsoft 365 vi permettono infatti di incanalare la posta in arrivo e di separare i messaggi importanti da quelli meno importanti. Ad esempio, potete separare le mail puramente informative dalle attività importanti salvando automaticamente la posta in sottocartelle.
Creare regole in Outlook
In Outlook 2019 o 365 le regole per i messaggi in arrivo si trovano in «File > Informazioni», sotto il pulsante «Gestisci regole e avvisi». Potete accedere alla stessa finestra di dialogo selezionando la voce «Regole» nella sezione «Sposta» della scheda «Home» nella barra multifunzione.
Facendo clic su «Nuova regola» nella finestra di gestione delle regole, si apre la creazione guidata delle regole. Potete gestire istruzioni semplici, come ad esempio lo spostamento di un messaggio di posta, tramite un modello. Regole più complesse sono da creare invece manualmente, cioè senza l’utilizzo di un modello.
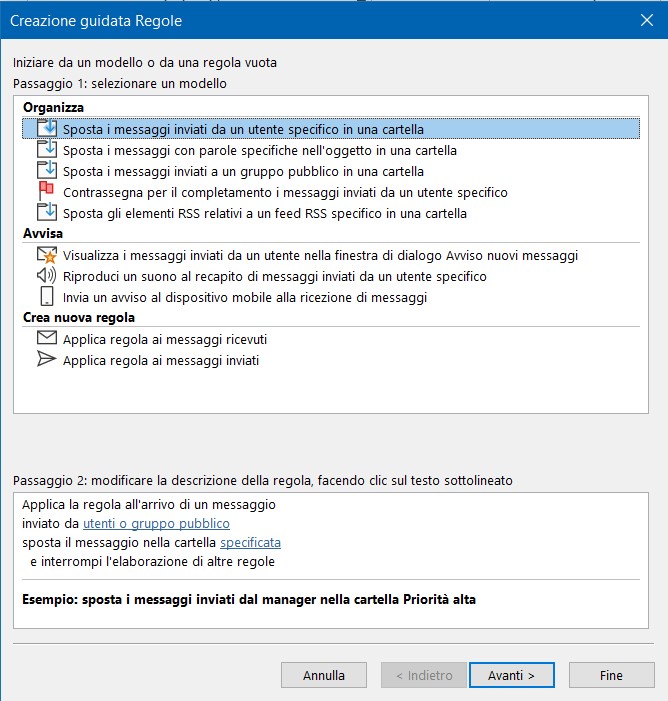
Se desiderate creare una regola che sposti automaticamente le mail in una sottocartella della Posta in arrivo, non è necessario creare la cartella in anticipo. Potete eseguire questa azione nel momento stesso in cui create la regola.
Si consiglia una certa cautela nel caso si utilizzi Exchange Online di Microsoft 365 Business. La maggior parte delle regole di Outlook funziona solo con la posta che viene memorizzata nella cache locale del computer.
In una regola, potete da un lato combinare diversi criteri e dall’altro eseguire diverse azioni. Ad esempio, i rapporti di stato giornalieri potrebbero non solo essere spostati nella sottocartella appropriata, ma anche contrassegnati come «letti».
Esempi pratici di regole di Outlook
Spostare le mail di un mittente con dominio specifico in sottocartelle
- Selezionate come condizione «con parole specifiche nell’indirizzo del mittente». Inserite il dominio, ossia la parte dell’indirizzo e-mail che segue il segno «@», come ad esempio «swisscom.com».
- Impostate l’azione «sposta il messaggio nella cartella specificata». In questo modo potete salvare, ad esempio, le mail interne in una cartella specifica.
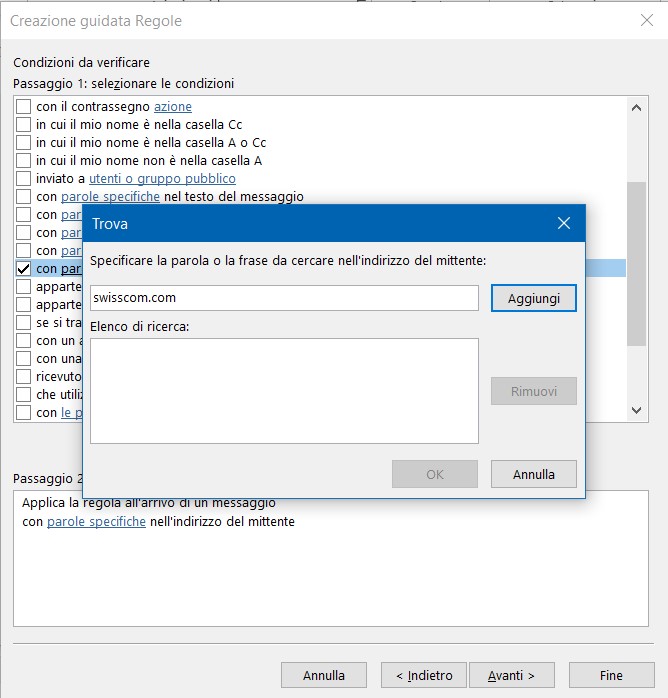
Spostare la posta con CC in sottocartelle
Questa tipologia di posta è per lo più di natura informativa e non richiede una risposta immediata:
- Selezionate come condizione «in cui il mio nome è nella casella ‹Cc›».
- Impostate l’azione «sposta il messaggio nella cartella specificata».
Spostare le convocazioni di riunione in sottocartelle
- Selezionate come condizione «se si tratta di un aggiornamento o una convocazione di riunione».
- Impostate l’azione «sposta il messaggio nella cartella specificata».
- È inoltre possibile applicare l’azione «contrassegna il messaggio per completare in questo momento».
Creare automaticamente attività da e-mail
È pratica comune indicare la finalità delle mail, in particolare di quelle interne, nella riga dell’oggetto. «INFO» sta per pura informazione, mentre «ACT» dà il via a un compito. Naturalmente, questi termini possono essere definiti a piacimento.
Se adottate questa prassi nella vostra organizzazione, ne trarrete vantaggio durante lo smistamento della posta elettronica. Grazie a queste flag, potete infatti creare automaticamente in Outlook un’attività da una e-mail. Per fare ciò, definite una nuova regola come segue:
- Selezionate come condizione «con parole specifiche nell’oggetto», come ad esempio «ACT».
- Come azione, specificate «sposta il messaggio nella cartella specificata». Selezionate come destinazione una cartella contenente le attività. Così facendo, Outlook crea un’attività a partire dall’e-mail.
- Alla regola potete aggiungere facoltativamente l’azione «contrassegna il messaggio per completare in questo momento». Se selezionate «oggi» come data, potete controllare le attività imminenti la sera precedente o impostare il termine di scadenza.
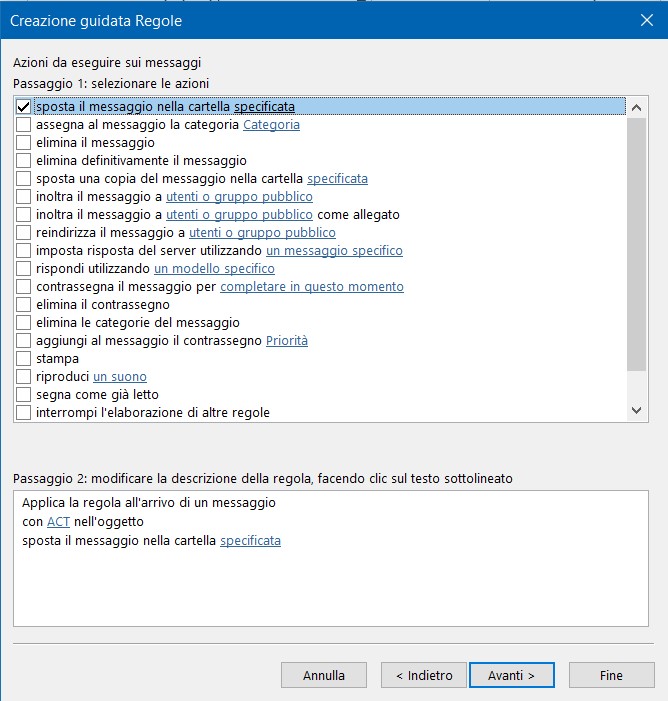
Applicare le regole di Outlook in un secondo momento
Molto probabilmente la vostra casella di posta in arrivo non è vuota nel momento in cui create le regole. Fortunatamente potete applicarle anche in un secondo momento. Per fare ciò, aprite la gestione delle regole tramite la barra multifunzione «Home > Regole > Gestisci regole e avvisi». Nella finestra delle regole, fate clic sul pulsante «Applica regole». A seconda della versione di Outlook, questo pulsante si trova sul lato destro o in basso.
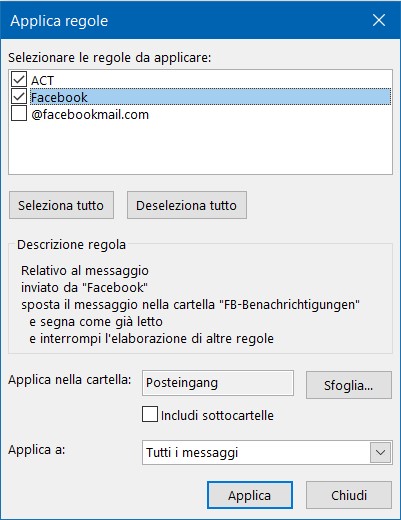
Si apre un’altra finestra. Qui potete ora selezionare le regole e l’ambito di applicazione, cioè se applicare la regola solo alla cartella di posta in arrivo o anche alle sottocartelle. Un clic su «Applica» garantirà ora un ordine maggiore nella vostra casella di posta.
Ulteriori opzioni di filtro in Outlook
Le regole sono un approccio efficiente per incanalare il flusso di posta. Ma non sono l’unico. Con questi accorgimenti potrete garantire un ordine maggiore.
Posta in arrivo evidenziata
Questa funzionalità è disponibile solo per la posta inviata con Microsoft 365 for Business via Exchange Online (o con un indirizzo outlook.com). Outlook divide la posta in arrivo in messaggi importanti e meno importanti. Da un lato, ciò avviene automaticamente sulla base di criteri quali le mail nelle mailing list. Dall’altro, Outlook impara dal vostro comportamento. Le mail dei mittenti a cui rispondete raramente possono essere classificate come «Altro».
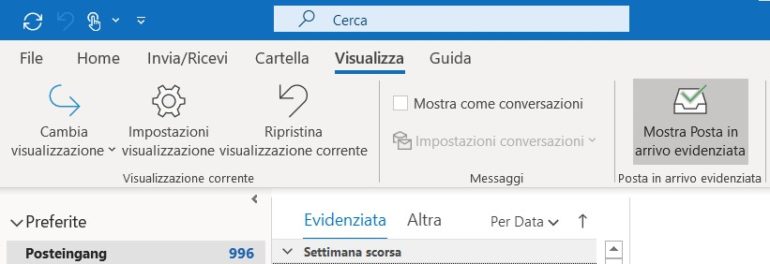
È possibile attivare e disattivare la suddivisione in base all’importanza tramite l’icona «Mostra Posta in arrivo evidenziata» nella scheda «Visualizza».
Filtrare le mail con le cartelle di ricerca
Le cartelle di ricerca sono una sorta di sottocartelle virtuali che permettono di visualizzare le mail secondo determinati criteri. In questa guida abbiamo illustrato come filtrare la posta con le cartelle di ricerca.
Elaborare rapidamente le e-mail con le «Azioni rapide»
Il nome Azioni rapide dice già praticamente tutto. Con questa funzionalità è possibile definire le azioni utilizzate di frequente per le e-mail in Outlook, che possono poi essere richiamate tramite combinazione di tasti. Ciò include operazioni come lo spostamento e la marcatura della posta. Abbiamo illustrato le Azioni rapide in questo articolo.