Office-Dateien per Mail zu verschicken war gestern. Heute teilt man sich Dokumente. Mit diesen vier Tipps arbeiten Sie gemeinsam an Dokumenten, verhindern Doppelspurigkeiten und steigern die Effizienz.
Sie kennen das: Soeben haben Sie eine umfangreiche Projektdokumentation zusammengestellt. Per E-Mail schicken Sie das Dokument in die Runde. Und haben zwei Tage später vier Versionen des Dokuments mit den Inputs der Empfänger. Doch nicht nur das. Zusätzlich liegen die Dateien in den Postein- und Ausgängen und belegen dort wertvollen Speicherplatz. Bis Sie das Dokument endlich bereinigt haben, liegen unzählige E-Mails und Telefone hinter Ihnen. Schliesslich arbeiten die meisten Mitarbeitenden aus dem Homeoffice, und Sie können nicht einfach mal kurz in deren Büro vorbeischauen.
Microsoft 365: Das umfassende Office-Paket für KMU
Microsoft 365 besteht aus Anwendungen und Cloud-Diensten für Produktion, Kommunikation und Zusammenarbeit. Eine sichere Dokumentenablage in der Cloud und die unternehmensweite Organisation von Kalendern machen die Zusammenarbeit effizient. Der Leitfaden zeigt das Zusammenspiel der Anwendungen in der Praxis und hilft bei den ersten Schritten zur Einführung von Microsoft 365.
Solche zeitintensiven Leerläufe müssen nicht sein. Mit Microsoft 365, Online-Speichern und Kommunikationswerkzeugen können Sie solche Abläufe effizient bewältigen. Teilen Sie Dokumente, statt sie zu verschicken. Damit Sie auch nach der dritten Feedbackrunde noch wissen, welches denn nun die aktuellste Version der Projektdokumentation ist. Diese Tipps zeigen Ansätze zur effizienten Zusammenarbeit mit Mitarbeitenden, Partnern und Lieferanten auf – garantiert ohne Doppelspurigkeiten.
Tipp 1: Die richtige Ablage fürs Teilen wählen
Wenn Sie ein Microsoft-365-Business-Abo nutzen, verfügen Sie über zwei Online-Speicher: OneDrive for Business und SharePoint Online. Nun liegt ja der Clou eines Cloud-Speichers gerade darin, dass Sie Dokumente selektiv freigeben können. Damit stellen Sie sicher, dass nur die berechtigte Person Zugriff erhält. Diese Liste zeigt, welche Ablage sich für welche Form der Zusammenarbeit eignet:
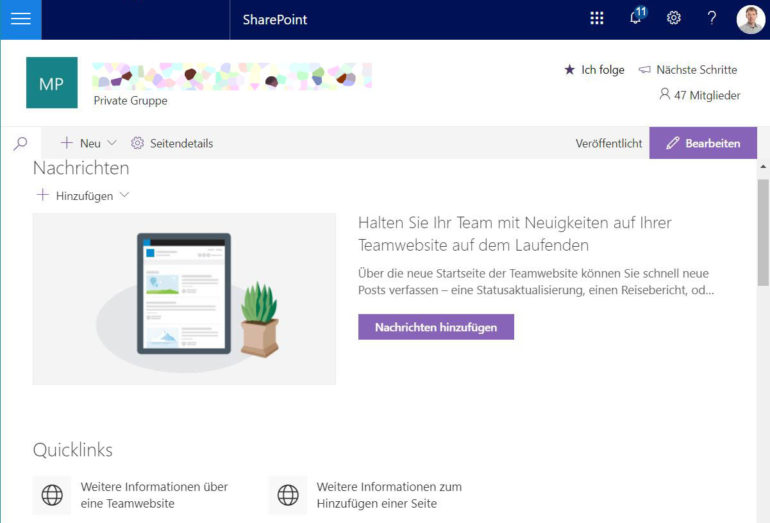
- OneDrive for Business: Cloud-Speicher für eigene geschäftliche Dokumente, die in erster Linie Sie selbst nutzen. Oder für die gelegentliche Freigabe einzelner Dokumente an Mitarbeitende oder Externe. Freigaben können an Benutzer mit Microsoft-Konto erteilt werden oder an alle. In OneDrive gespeicherte Dokumente können Sie lokal auf Ihren Computer herunterladen (synchronisieren) und somit auch offline bearbeiten.
- SharePoint Online: Während sich OneDrive auf die Dokumentenablage beschränkt, bietet SharePoint ein komplettes Intranet für Firmen, Abteilungen und Projektteams. Jede Gruppe kann über eine eigene, webbasierte Umgebung Dokumente, Informationen und News austauschen. Freigaben für SharePoint-Umgebungen können an Benutzer mit Microsoft-Konto erteilt werden oder an alle. Auf SharePoint abgelegte Dateien bearbeiten Sie direkt online.
Tipp 2: Links statt Dateien verschicken
Wenn die Dokumente in der Cloud liegen, können Sie in Outlook einen Link auf Dokumente verschicken, statt die ganze Datei anzuhängen. Damit verringern Sie den Platzbedarf in den E-Mail-Konten und tauschen auch grosse Dokumente problemlos mit anderen aus. Zudem verhindern Sie so, dass Dokumente mehrfach vorliegen.
Dazu gehen Sie wie folgt vor, nachdem Sie ein neues E-Mail erstellt haben: Wählen Sie aus dem Menüband von Outlook «Nachricht > Datei anfügen > Webspeicherorte durchsuchen». Suchen Sie die entsprechenden Dateien aus OneDrive oder SharePoint. Beim Einfügen fragt Outlook, ob die Datei(en) als Link oder Anhang eingefügt werden sollen.
In SharePoint können Sie auch über die Web-Oberfläche Dateien und Ordner für bestimmte Personen freigeben und diesen direkt eine E-Mail-Benachrichtigung schicken. Das ist praktisch, allerdings sind die Mails im Microsoft-Look gehalten und nicht im Stil Ihres Unternehmens. Dieser Ansatz eignet sich eher für den internen Gebrauch.
Tipp 3: Office-Dokumente online freigeben und gemeinsam bearbeiten
Microsoft hat nach und nach die Zusammenarbeitsfunktionen in den Office-Anwendungen ausgebaut. Das heisst, Sie können Dokumente in einer Online-Ablage teilen und gleichzeitig bearbeiten. Das vereinfacht Arbeitsabläufe und erlaubt es Ihnen, nachzuvollziehen, wer wann Änderungen vorgenommen hat. Hierzu dient der Änderungsmodus, der in den Desktop-Anwendungen wie auch im Webbrowser funktioniert. Und die Kommentarfunktion erspart langwierige Rückfragen per E-Mail oder Telefon.
Damit können Sie verschiedene Abläufe umsetzen, egal, wo die Mitarbeitenden gerade arbeiten:
- Ein Dokument im Online-Meeting via Screensharing in Teams teilen (siehe nächsten Tipp) und gleichzeitig bearbeiten.
- Ein Dokument freigeben und an eine andere Person zur Überarbeitung weiterleiten.
- Feedback von Mitarbeitenden einholen.
Solche Abläufe funktionieren in Word, Excel und PowerPoint, sowohl mit den Desktop- als auch den Online-Anwendungen. Folgende Voraussetzungen müssen für die gleichzeitige Bearbeitung erfüllt sein:
- Das Dokument ist auf OneDrive oder SharePoint gespeichert.
- Alle involvierten Personen haben Schreibzugriff.
- Alle involvierten Personen nutzen ein Microsoft-365-Abo.
- Word, Excel und PowerPoint liegen mindestens in Version 2016 vor.
Die verwendete Office-Version finden Sie unter «Datei > Konto» in einer Office-Anwendung.
Welche Voraussetzungen muss ein Online-Speicher für Unternehmen erfüllen?
Es gibt zahlreiche Anbieter von Online-Speichern für Unternehmen. Die Funktionalität ist dabei nur ein Kriterium bei der Auswahl. Auf diese Aspekte sollten Sie achten:
- Funktionalität: Bietet das Angebot Möglichkeiten zum sicheren Freigeben und Teilen von Dokumenten und ausreichenden Zugriffsschutz?
- Datenschutz: Ist das Angebot nach ISO 27018 zertifiziert? Diese Richtlinie regelt den Umgang der Anbieter mit personenbezogenen Daten. Und: Welchen Datenschutz garantiert der Anbieter?
- Sicherheit: Ist das Angebot nach gängigen Sicherheitsstandards zertifiziert, wie beispielsweise ISO 27001:2013? Und welche Verfügbarkeit garantiert der Anbieter?
Tipp 4: Dokumente im Online-Meeting mit Screensharing besprechen
Wenn Ihre externe Grafikerin eine neue Broschüre erstellt hat, können Sie das Design in einer Online-Konferenz besprechen. Damit ersparen Sie sich (oder Ihrer Grafikerin) die Reisezeit. Wenn Sie eine Kommunikations-Software wie Microsoft Teams nutzen, kann die Grafikerin via Bildschirmfreigabe die Broschüre allen Teilnehmenden zeigen. Über den Sprachkanal besprechen Sie die gewünschten Anpassungen, die die Grafikerin gleich live vornimmt.
Oder, wie weiter oben beschrieben: Sie arbeiten in einem Online-Meeting gemeinsam an einem Dokument. Wenn das nicht effizient ist!
Kostenloser Online-Kurs: Microsoft Teams in KMU

Erleben Sie im kostenlosen Online-Kurs, wie Sie mit Microsoft Teams im Büro und im Homeoffice arbeiten können. Wir zeigen Ihnen die Basics rund um Teams, und Sie lernen in kürzester Zeit viele praktische Tipps und Tricks kennen, die Ihren Arbeitsalltag erleichtern.
Aktualisierter Artikel vom August 2019.




