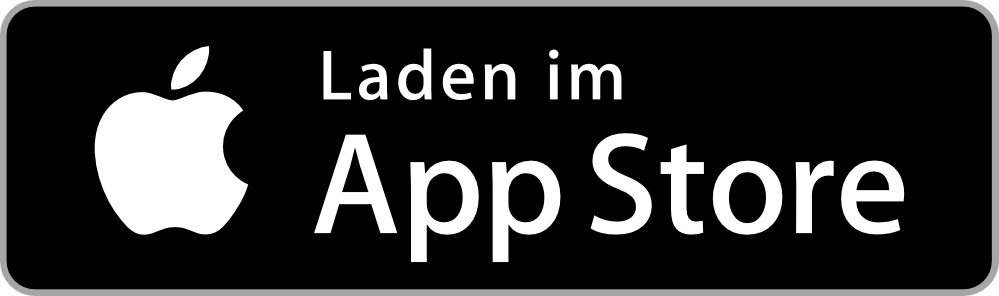Utilizzare myCloud
Su questa pagina:
Vi spieghiamo come installare e usare myCloud come app per desktop e smartphone, archiviare automaticamente foto, file e video, condividerli e scaricarli.
Installare myCloud
Scaricare l’app per Desktop e Mobile
Scaricate l’app per il cellulare o il computer e potrete utilizzare myCloud direttamente sui vostri apparecchi. L’app collega l’apparecchio allo spazio di storage online e i vostri file personali saranno sempre sincronizzati.
Für den Download der Mobile App öffnen Sie diese Seite auf Ihrem Handy.
Collegare myCloud a blue TV
- Accendete il TV-Box, entrate nel menu di blue TV e, nelle app, passate alla categoria «App raccomandate».
- Aprite l’app myCloud TV. Lì vedete un codice di attivazione a 8 cifre.
- Accedete a mycloud.ch(apre una nuova finestra) oppure aprite l’app myCloud sullo smartphone.
- Nelle impostazioni, cliccate sulla voce «Collega alla TV».
- Lì inserite il codice di attivazione che compare sul televisore per collegare l’account myCloud alla TV.
App mobile myCloud
Usate myCloud direttamente sullo smartphone e salvate automaticamente o manualmente le foto e i video nella memoria online.
Archiviazione automatica di foto e video
Attivate la funzione «Backup automatico» nell’account myCloud per memorizzare nella memoria cloud in tempo reale le nuove foto e i nuovi video dello smartphone. Decidete voi se sincronizzare le foto e/o i video e anche gli altri album presenti sullo smartphone.
Caricamento manuale di foto e video
Per scoprire quali foto e video del vostro cellulare sono già presenti in myCloud e quali invece mancano, procedete nel modo seguente:
- Toccate l’icona «+» in alto a destra nella sezione «Foto» di myCloud per caricare nuove foto e nuovi video.
- Su un apparecchio Apple vedete direttamente i contenuti non ancora presenti in myCloud.
- Su un apparecchio Android dovete prima selezionare l’opzione «Carica dall’apparecchio» per visualizzare i contenuti non sincronizzati. Le foto non memorizzate su myCloud sono anche contrassegnate da un’icona a forma di nuvola con una barra sopra.
myCloud desktop
Collegate il computer direttamente alla memoria online: tutto quello che archiviate nella nuova cartella viene memorizzato localmente sul vostro apparecchio
myCloud WebDav
Con WebDAV accedete ai vostri dati online. I file vengono memorizzati automaticamente sui server di mycloud.ch e non occupano spazio di memoria sul computer. Così vedete i file myCloud in Esplora risorse (Windows) o in Finder (macOS) e li potete elaborare direttamente lì. L’ultima versione dei vostri dati sarà quindi disponibile ovunque.
Come attivare WebDav:
- Effettuate il login a myCloud(apre una nuova finestra) Web ed entrate nelle impostazioni. Fate clic su «Attiva WebDAV».
- Nella nuova finestra, impostate una password. Cliccate su «Salva».
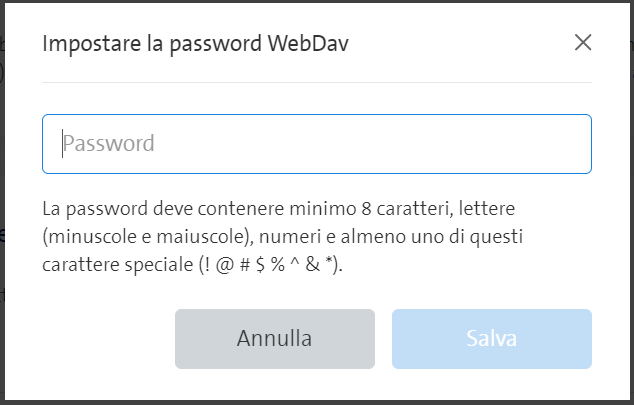
- Vi viene mostrato l’indirizzo di rete di cui avrete bisogno per completare la configurazione. Qui potete anche disattivare WebDAV o modificare la password.
- Copiate l’indirizzo di rete visualizzato prima di seguire le istruzioni per la configurazione.
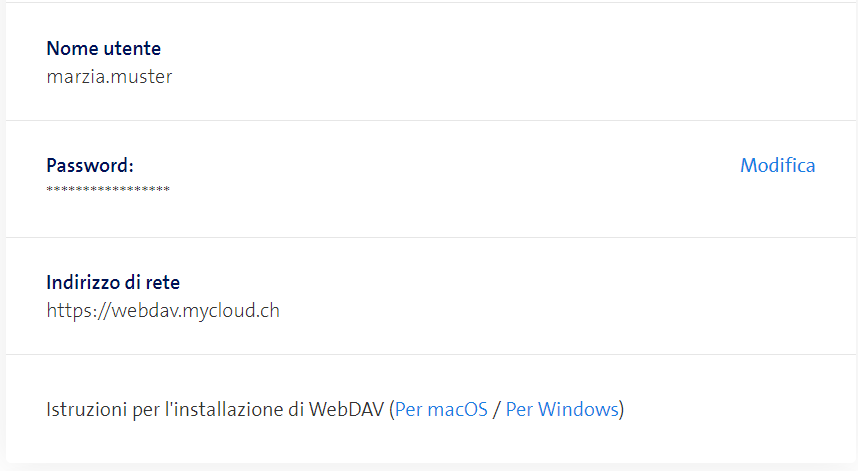
Sincronizzare singole cartelle
Con la sincronizzazione selettiva dell’app myCloud Desktop, selezionate separatamente su ogni apparecchio quali cartelle sincronizzare con il computer. Ecco come fare:
- Cliccate sull’icona myCloud nella barra delle applicazioni.
- Cliccate sulle tre linee in alto a destra per accedere alle impostazioni e selezionate la scheda «Impostazioni».
- Alla voce «Cartelle myCloud» viene riprodotta la struttura delle cartelle che si trovano su mycloud.ch.
- Le cartelle deselezionate vengono cancellate dal computer e non sono più sincronizzate. Su mycloud.ch, invece, rimangono salvate.
- Cliccate sul pulsante «Applica» per rendere effettive le impostazioni.
myCloud Computer Backup
myCloud Computer Backup crea in automatico una copia sempre aggiornata di cartelle e file che avete memorizzato localmente sul computer o su un disco rigido esterno collegato. Se smarrite il computer, potete ripristinare il backup su un nuovo apparecchio o salvare i file cancellati per errore. È possibile creare il backup su diversi apparecchi. Così accedete alla copia dei dati del computer da ovunque, anche con smartphone o tablet.
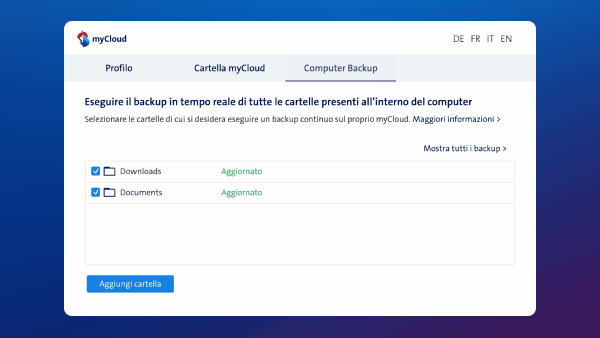
I file cancellati / sovrascritti non si spostano nel cestino, bensì nell’archivio. Per un anno avrete la possibilità di ripristinare i dati archiviati.
Creare un myCloud Computer Backup
Dopo aver installato l’app myCloud Desktop, avviatela ed effettuate il login al vostro account myCloud. Per creare il vostro primo Computer Backup, procedete nel modo seguente:
- Cliccate sull’icona a forma di nuvola in basso a destra nella barra delle applicazioni, quindi sull’icona a forma di computer.
- In «Aggiungi cartelle», selezionate le cartelle che volete aggiungere.
- Cliccate su «Crea backup» per creare una copia dei vostri dati.
È inoltre possibile visualizzare il backup del computer sul web. A tal fine, nella scheda "Backup del computer" fare clic su "Mostra backup sul web".
Condividere dati su myCloud
Spedire ad altre persone le foto, i video e i file che avete caricato su myCloud è facile e veloce.
Tramite link
- Entrate nel vostro account myCloud e selezionate i contenuti che volete condividere.
- Cliccate su «Condividi» nella barra di navigazione blu.
- Ora potete decidere se i destinatari della condivisione hanno il diritto di aggiungere altri contenuti. Scegliete se il link deve essere protetto con una password o con una data di scadenza.
- Copiate il link o scaricate il codice QR e speditelo al destinatario desiderato, ad esempio via e-mail.
Domande frequenti
Come faccio per scaricare le mie foto e i miei video?
Il modo migliore per scaricare foto e file singolarmente è accedere al vostro account myCloud da mycloud.ch(apre una nuova finestra). Potete selezionare per il download sia singole foto e singoli file che interi mesi o album/cartelle, cliccando poi su «Scarica».
Ecco come fare invece se volete scaricare tutti i dati memorizzati su myCloud (foto, video, file e dati personali) con un solo clic:
- Scaricate myCloud Desktop (a partire della versione 23.34.0) e seguite le istruzioni per la configurazione.
Vai al download (apre una nuova finestra) - Aprite myCloud Desktop e premete il pulsante del menu in alto a destra.
- Selezionate «Impostazioni».
- In «Il mio profilo», entrate in «Esporta i miei dati».
- Premete il pulsante per il download.
Tutti i dati su myCloud saranno archiviati sul vostro computer. È utile se desiderate creare una copia di sicurezza completa o trasferire i vostri dati su un nuovo dispositivo. Ricordate che il tempo necessario per il download dipende dalle dimensioni e dal numero dei file. Avviate il download solo con una connessione
internet stabile e assicuratevi che il computer rimanga attivo per evitare interruzioni nel download.
Come faccio a vedere quali foto e video ho già caricato nel mio myCloud?
Per avere una comoda vista d’insieme sulle foto e i video che avete già caricato dallo smartphone sul vostro myCloud e quali invece non sono ancora stati salvati, potete procedere così.
Android:
- Sate clic nell’angolo a destra in alto sul simbolo «+» alla voce «Foto» nell’app myCloud per caricare le foto e i video nuovi.
- Selezionate l’opzione «Carica dal dispositivo».
- Ora vengono visualizzate le foto e i video che non sono ancora stati caricati nel vostro myCloud. Sui dispositivi Android, le foto che non sono ancora state salvate nel myCloud sono contrassegnate con l’icona della nuvola sbarrata.
iOS:
- Fate clic nell’angolo a sinistra in alto sul simbolo «+» alla voce «Foto» nell’app myCloud per caricare le foto e i video nuovi.
- Ora vengono visualizzate le foto e i video che non sono ancora stati caricati nel vostro myCloud.
Quanto sono sicuri i miei dati su myCloud?
Tutti i dati vengono archiviati su server Swisscom in Svizzera e sono memorizzati in quattro diversi data center sicuri. Se ci dovessero essere problemi tecnici nella nostra infrastruttura, non verrebbero smarriti dati nemmeno se un intero centro di calcolo smettesse di funzionare. Grazie a queste precauzioni, i vostri dati nello spazio di storage myCloud sono sempre sicuri. Naturalmente, tutti i dati memorizzati sui nostri server myCloud sono soggetti alle norme svizzere sulla protezione dei dati.
Come faccio a trovare foto, video e file che sto cercando?
Per trovare rapidamente le vostre foto potete utilizzare i filtri oppure cercarle direttamente sull’asse del tempo in base alla data in cui sono state scattate o con la funzione «Luoghi», che vi consente di ritrovare su una mappa il luogo in cui sono state scattate. Per organizzare meglio le foto e i video li potete creare degli album.
Se non trovate file o cartelle, cercate il loro nome con l’apposita funzione (lente d’ingrandimento in alto a destra) oppure controllate nel cestino.
Posso recuperare foto, video e file cancellati?
Se cancellate una foto o un video, scompare completamente dall’album e dalla sezione Foto. I contenuti vengono spostati nel cestino, dove è possibile eliminarli definitivamente. Se avete cancellato dei dati per errore, avete 30 giorni di tempo per ripristinarli.
Come faccio a utilizzare myCloud Safe?
Con myCloud Safe è possibile salvare in maniera crittografata i file sul computer prima di salvarli in myCloud. In questo modo i dati sono accessibili solo tramite una password aggiuntiva e rimangono al sicuro anche se qualcuno riesce ad accedere al conto myCloud. Al momento myCloud è disponibile solo in myCloud Web.
Impostazione di myCloud Safe
In myCloud Web(apre una nuova finestra) nella barra di navigazione accedere a «Safe» e seguire le istruzioni. Quando si imposta myCloud Safe è necessario definire una password. Contestualmente vengono ricevuti i cosiddetti codici di ripristino, per aprire il Safe se si dimentica la password. Questi codici devono essere custoditi in maniera sicura.
Password dimenticata?
In caso di perdita dei codici di ripristino, è necessario cancellare il Safe comprensivo del contenuto per poterne creare uno nuovo. Contattateci tramite la hotline o lo Swisscom Shop Dato che sono crittografati, i dati conservati nel Safe non possono essere ripristinati.
Aiuto dalla Swisscom Community
Conoscere meglio insieme: La nostra community con oltre 10.000 utenti attivi sarà lieta di supportarti.