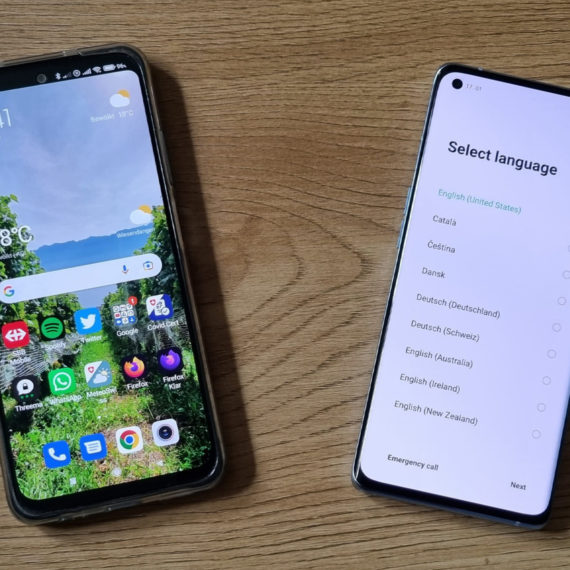Einige Apps verlangen ein spezielles Vorgehen bei der Installation, damit sie auf einem neuen Smartphone funktionieren. Diese Tipps helfen Ihnen dabei, Online-Banking und Authentifizierungs-Apps wie Google Authenticator und Microsoft Authenticator einzurichten.
Der Umstieg auf ein neues Smartphone ist einfacher geworden. Zahlreiche Apps helfen dabei, Daten und Apps aufs neue Gerät zu bringen. Doch der Teufel steckt im Detail. Denn es gibt einige Apps, die an die Smartphone-Hardware gekoppelt sind und sich nicht ohne zusätzliche Schritte transferieren lassen. Bei dieser fixen Verbindung handelt es sich um eine Sicherheitsmassnahme, die Unbefugten den Zugriff erschwert. Entsprechend betrifft dies hauptsächlich Apps, die persönliche Daten verwalten, etwa für den Zugriff aufs Online-Banking oder für die Multifaktor-Authentifizierung.
Diese Tipps zeigen Ihnen, wie Sie solche Apps auf Ihrem neuen Smartphone zum Laufen bringen. Ob das neue Gerät auf Android oder iOS (iPhone) basiert, spielt dabei keine Rolle. Wichtig ist, dass Sie während der Einrichtung aufs alte Smartphone zugreifen können. Ansonsten werden Sie kaum um einige Telefonate etwa mit der Hotline Ihrer Bank herumkommen (der Autor weiss leider, wovon er spricht).
Die erste App: der Passwort-Manager
Sie verwenden hoffentlich einen Passwort-Manager, um die Zugangsdaten für die verschiedenen Online-Dienste zu speichern. Gut, damit haben Sie einen wesentlichen Schritt für eine bessere IT-Sicherheit gemacht.
Entsprechend ist die Passwort-Manager-App die erste App, die ich jeweils auf einem neuen Smartphone einrichte. Der Grund ist simpel: Ich habe darin alle wesentlichen persönlichen Informationen gespeichert wie die Zugangsdaten fürs Online-Banking oder den TWINT-PIN. Diese Daten brauche ich, um einige der folgenden Apps einzurichten.
Die Einrichtung des Passwort-Managers hängt von den Sicherheitseinstellungen ab. Vielleicht müssen Sie den Zugriff in einem Mail des Anbieters bestätigen oder via Zweifaktor-Authentifizierung, also zusätzlich zum Passwort mittels Code per SMS oder in einer Authenticator-App. Hier lohnt es sich bereits das erste Mal, dass Sie Ihr altes Handy noch griffbereit haben.
Google Authenticator neu einrichten
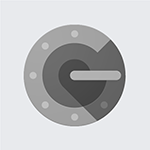
Die Authenticator-App von Google können Sie als zweiten Anmeldefaktor für diverse Online-Dienste nutzen, beispielsweise für Ihre sozialen Netzwerke (Tipp am Rande: Nutzen Sie Zweifaktor-Authentifizierung wo immer möglich. Sie verringern damit das Risiko eines erfolgreichen Cybereinbruchs für Ihr KMU wesentlich). Die Übertragung auf ein neues Smartphone ist in vier kurzen Schritten erledigt:
- Wählen Sie auf dem alten Smartphone im Dreipunkte-Menü oben rechts «Konten übertragen».
- Wählen Sie «Konten exportieren». Nach Abschluss des Vorgangs erscheint auf dem Bildschirm ein QR-Code.
- Öffnen Sie den Google Authenticator auf dem neuen Smartphone und wählen Sie wieder «Konten übertragen», dieses Mal allerdings mit der Option «Konten importieren».
- Scannen Sie den QR-Code ein, um die bestehenden Konten aufs neue Smartphone zu übernehmen.
Microsoft Authenticator neu einrichten

Die Authenticator-App von Microsoft – Sie ahnen es – erfüllt dieselben Aufgaben wie diejenige von Google. Plus enthält sie unter anderem einen Passwort-Manager fürs Smartphone. Anders als bei Google erfolgt die Übertragung der Konten über die (Microsoft-)Cloud:
- Wählen Sie auf dem alten Smartphone im Dreipunkte-Menü oben rechts «Einstellungen» und aktivieren Sie die Cloudsicherung.
- Starten Sie den Microsoft Authenticator auf dem neuen Smartphone. Die Konten aus dem Cloud-Backup holen Sie entweder über die Wiederherstellungs-Option aufs Gerät. Oder, wenn Sie ein Microsoft-Konto verwenden, indem Sie sich damit anmelden. Falls es sich dabei um ein geschäftliches Konto handelt (beispielsweise aus Microsoft 365 Business), müssen Sie allenfalls Ihr Smartphone erst für dieses Konto registrieren.
Zugriff aufs Online-Banking wiederherstellen
Viele Banken bieten zwei unterschiedliche Apps an. Eine dient für die Zweifaktor-Authentifizierung, wenn Sie sich am Computer beim Online-Banking anmelden. Die andere App nutzen Sie für den Zugriff aufs Online-Banking direkt auf dem Smartphone. Das genaue Vorgehen, wie Sie die Apps auf dem neuen Smartphone einrichten, hängt von Ihrer Bank ab. Es empfiehlt sich, die Supportseiten zum Thema zu besuchen.
Bei der Zürcher Kantonalbank beispielsweise müssen Sie das neue Smartphone zuerst im Online-Banking registrieren. Dazu melden Sie sich im Online-Banking an, wobei Sie das alte Handy für die Authentifizierung benutzen, und starten den Aktivierungsprozess. Danach können Sie die Zweifaktor-App mit dem ursprünglichen Aktivierungsbrief auf dem neuen Gerät aktivieren, ebenso die Mobile-Banking-App.
TWINT neu einrichten

Um die Bezahl-App auf einem neuen – oder einem zweiten – Smartphone zu aktivieren, benötigen Sie den TWINT-PIN, mit dem Sie sich bei der App anmelden (Tipp: Sie können den PIN als Notiz im Passwort-Manager speichern). Nach der Anmeldung auf dem neuen Smartphone erhalten Sie per SMS einen Code, mit dem Sie die Anmeldung bestätigen. Danach können Sie die App nutzen.
Ein ähnliches Vorgehen nutzen auch andere Apps, wie beispielsweise die Kreditkartenverwaltung «One» von Viseca. Doch nun haben Sie hoffentlich alle Apps erfolgreich auf dem neuen Smartphone aktiviert!
Microsoft Teams Telefonie von Swisscom
Microsoft Teams wird zur Telefonanlage: Mit Microsoft Teams Telefonie ist es möglich, weltweite Anrufe direkt aus der Desktop- und Mobile-App mit Ihrer Festnetznummer zu tätigen und zu empfangen – in gewohnter Swisscom Qualität. Ihre Mitarbeitenden kommunizieren dadurch nicht nur effizienter. Sondern sie arbeiten durch die integrierten Microsoft 365 Apps auch einfacher zusammen.
Gibt es weitere Apps, die sich nicht ohne Weiteres auf ein neues Smartphone übertragen lassen? Wir nehmen Ihre Vorschläge und Feedbacks gerne in den Kommentaren entgegen.