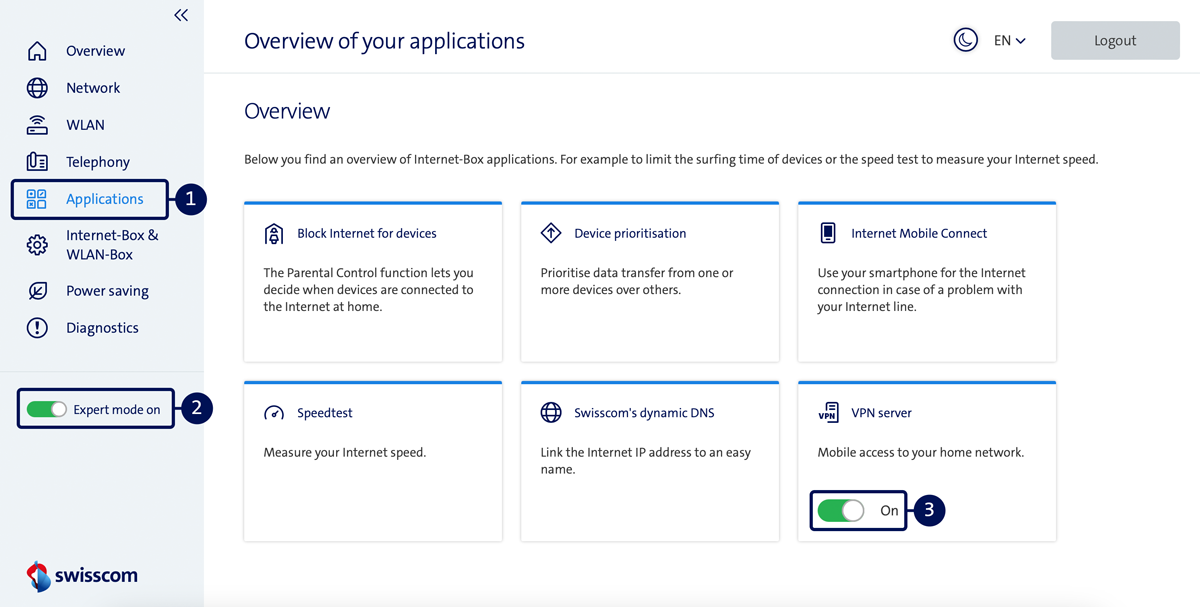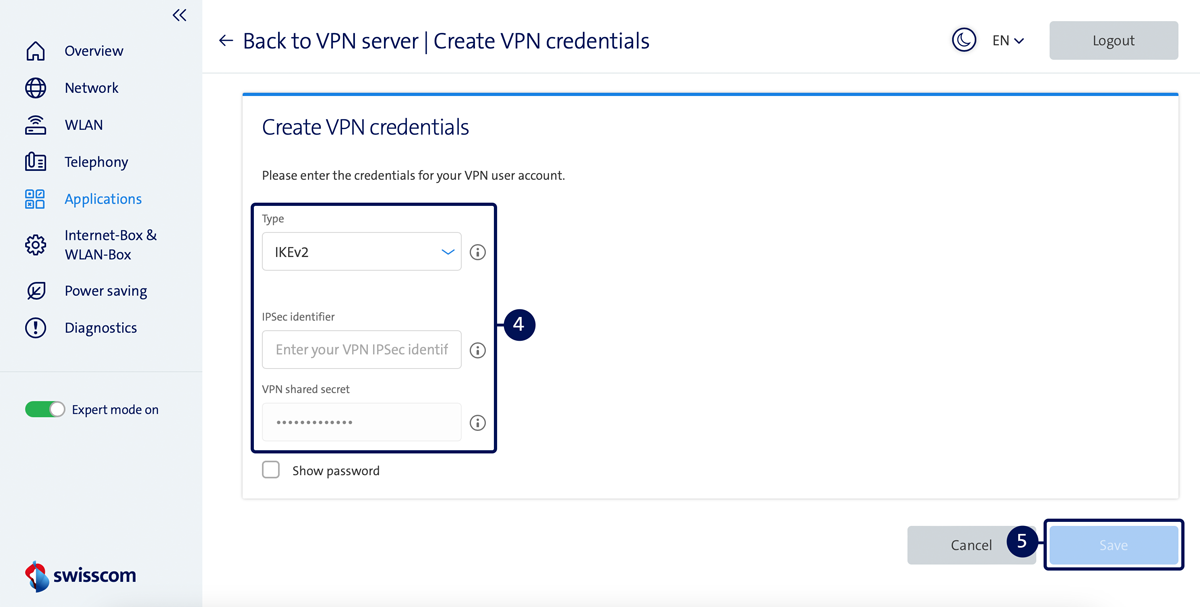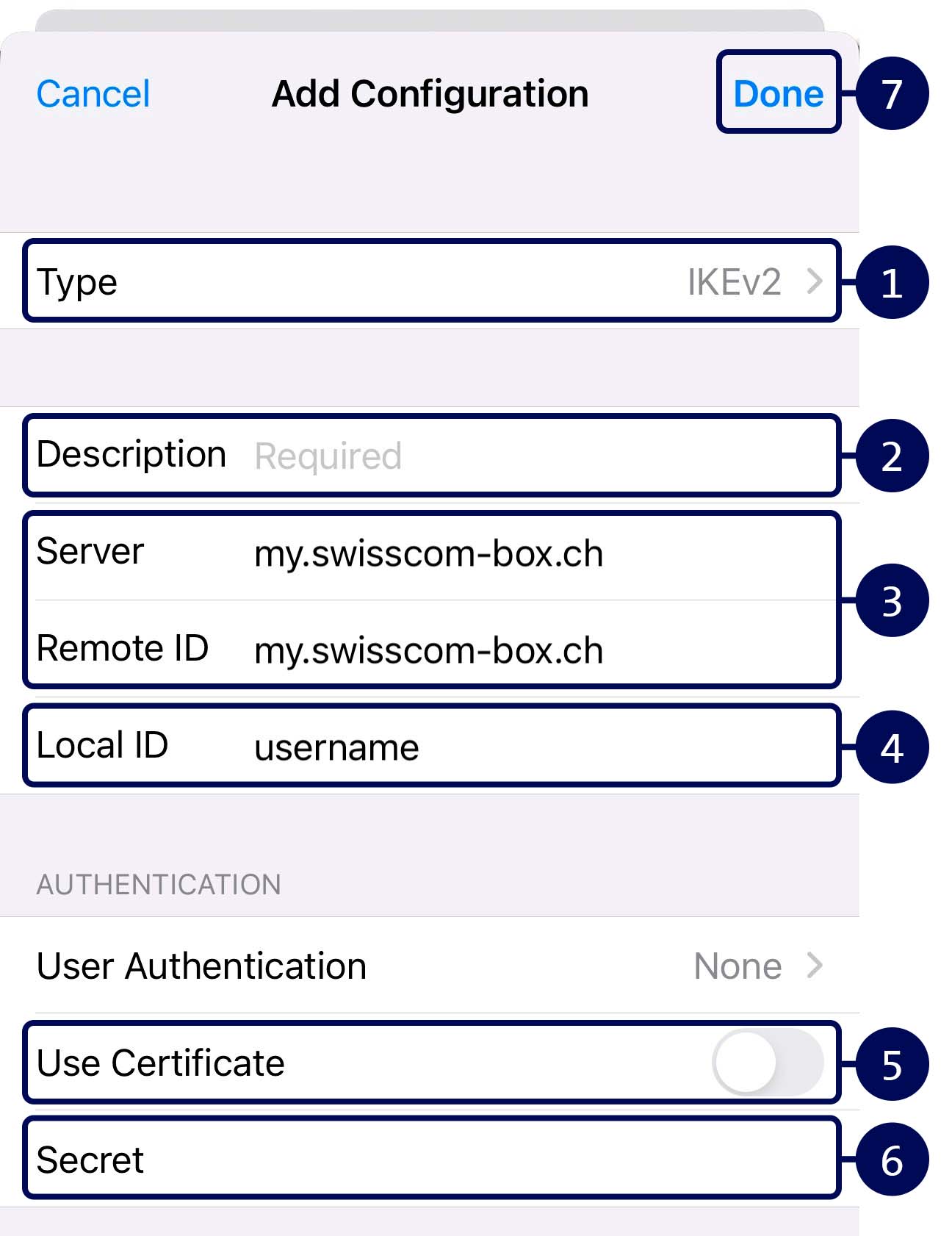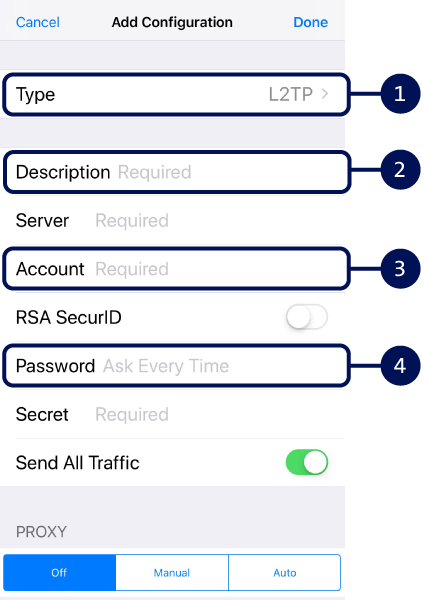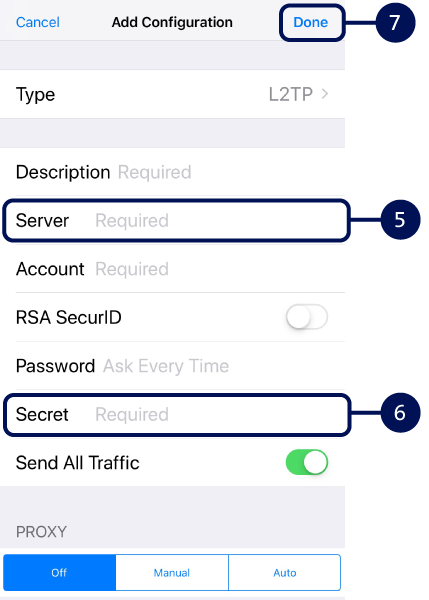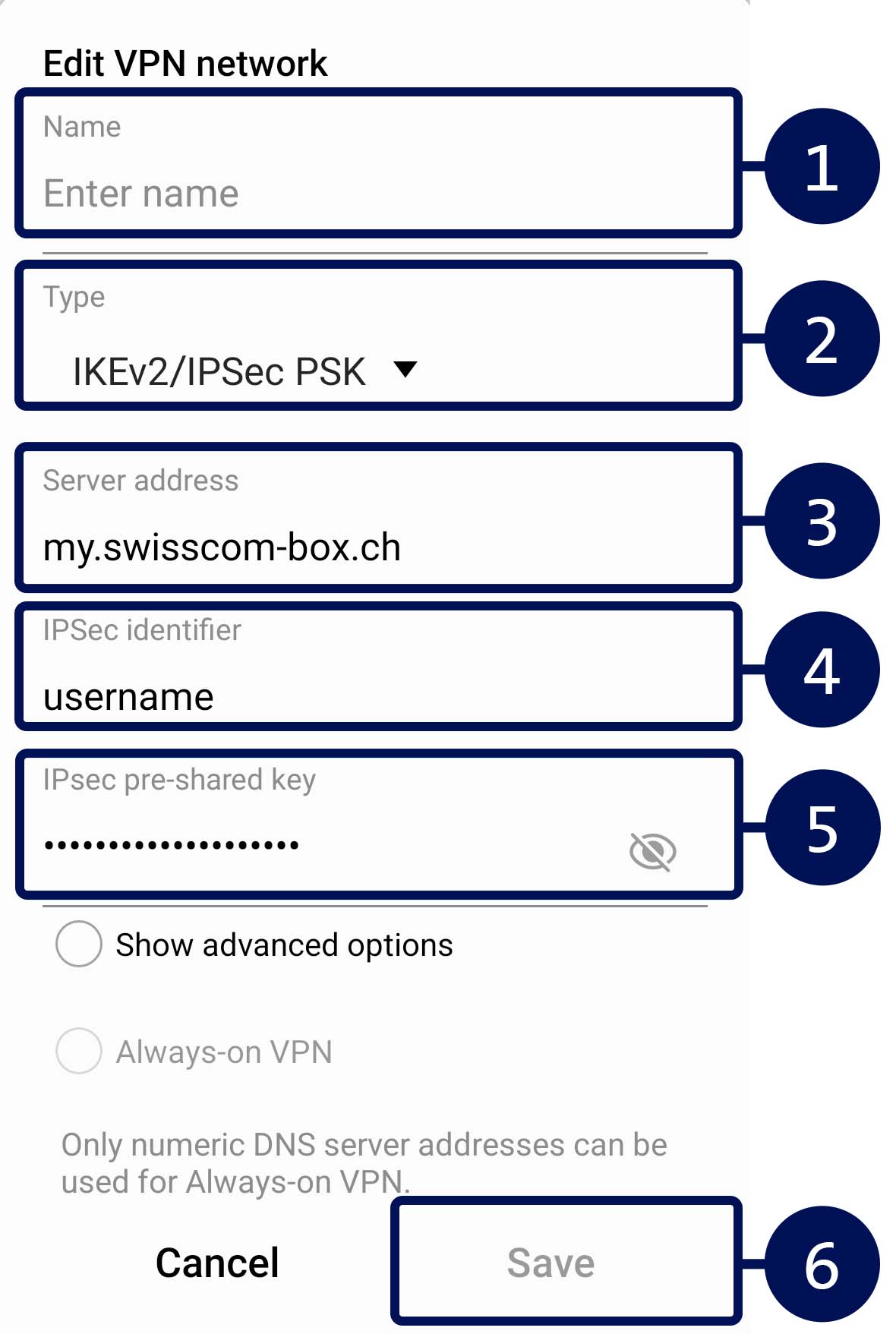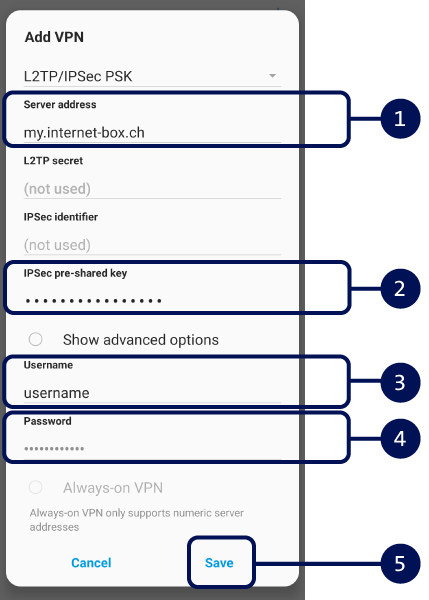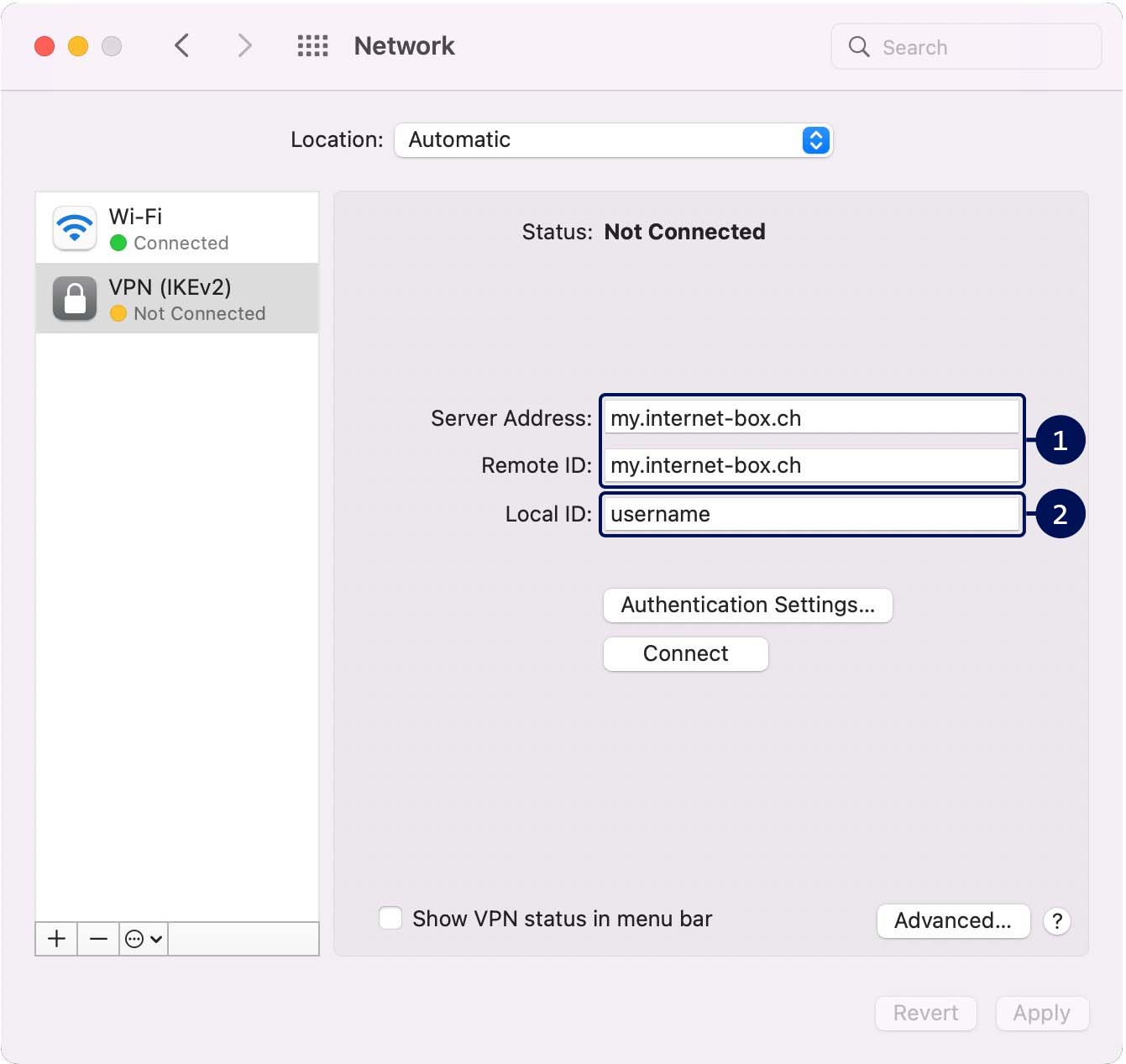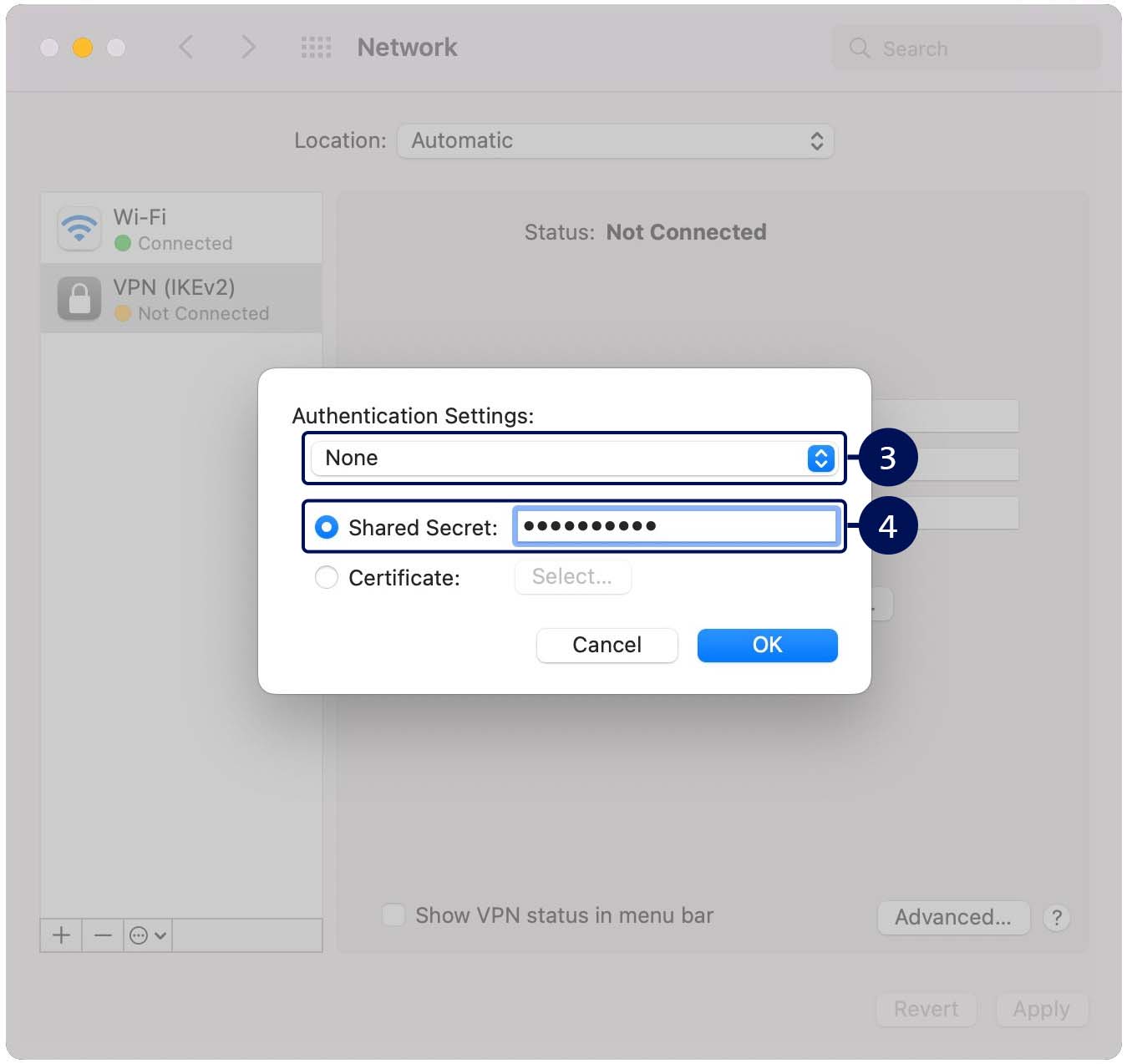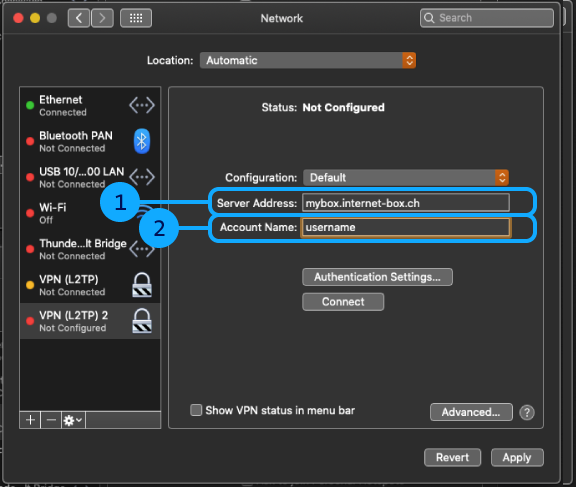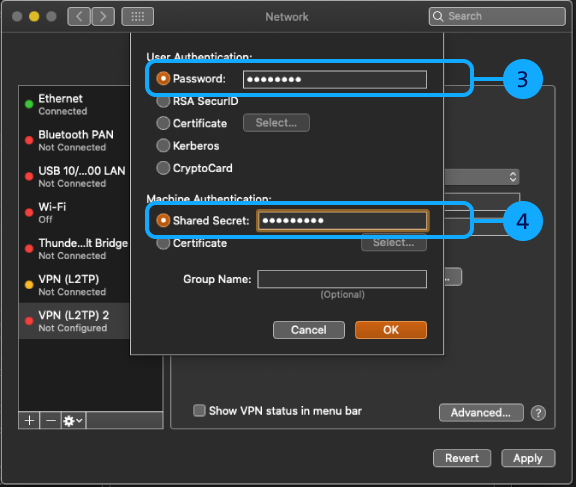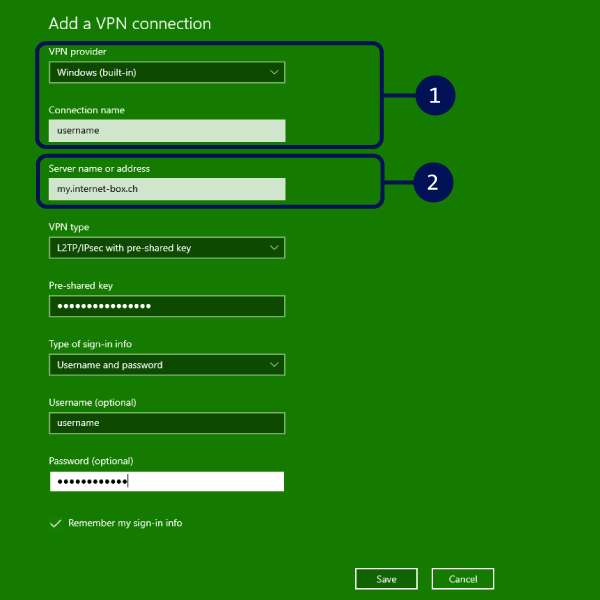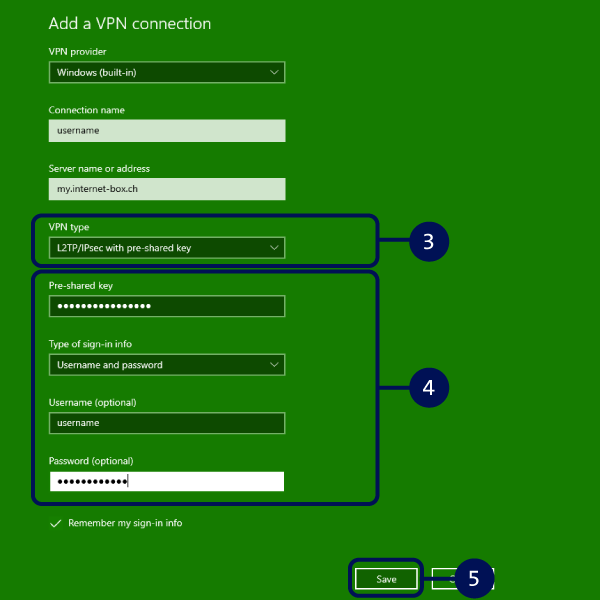VPN-Verbindung einrichten
Router für VPN aktivieren
Mit VPN (Virtual Private Network) greifen Sie von unterwegs über einen verschlüsselten Kanal auf Ihren Router zu Hause zu.
Router einmalig aktivieren
Stellen Sie sicher, dass Ihr Gerät mit dem Router verbunden ist. Geben Sie im Internet-Browser (z.B. Chrome oder Safari) http://internetbox.swisscom.ch(öffnet ein neues Fenster) oder 192.168.1.1 ein und melden Sie sich im Web-Portal an.
- Wählen Sie im Menü «Applikationen».
- Aktivieren Sie den Expertenmodus.
- Aktivieren Sie in der Kachel «VPN Server» den Regler.
- Geben Sie Ihre persönlichen Zugangsdaten ein.
- Speichern Sie Ihre Angaben.
VPN auf iOS einrichten
IKEv2 einrichten
Unsere Empfehlung
Gehen Sie in den Geräte-Einstellungen zu «VPN» und wählen Sie «VPN hinzufügen». Folgen Sie anschliessend diesen Schritten:
- Wählen Sie "IKEv2" als VPN-Protokoll aus.
- Geben Sie einen beliebigen Namen für die neue VPN-Verbindung ein.
- Übertragen Sie aus dem Web-Portal der Internet-Box Ihren DNS-Namen. Wir empfehlen, immer einen gleichbleibenden DynDNS Account als Serveradresse zu wählen.
- Übertragen Sie Ihren VPN-Benutzernamen aus dem Web-Portal der Internet-Box.
- Wählen Sie keine Benutzerauthentifizierung und deaktivieren Sie "Zertifikat verwenden".
- Übertragen Sie das von Ihnen definierte VPN-Passwort.
- Speichern Sie die Einstellungen. Sie können nun die VPN-Verbindung starten.
Falls Sie eine Internet-Box plus verwenden, ist nur das VPN-Protokoll L2TP möglich.
L2TP einrichten
Gehen Sie in den Geräte-Einstellungen zu «VPN» und wählen Sie «VPN hinzufügen». Folgen Sie anschliessend diesen Schritten:
- Wählen Sie «L2TP» als VPN-Protokoll aus.
- Geben Sie einen beliebigen Namen für die neue VPN-Verbindung ein.
- Übertragen Sie ihren VPN-Benutzernamen aus dem Web-Portal der Internet-Box.
- Übertragen Sie das von Ihnen definierte VPN-Passwort.
- Übertragen Sie Ihren DNS-Namen aus dem Web-Portal der Internet-Box. Wir empfehlen, immer einen gleichbleibenden DynDNS Account als Serveradresse zu wählen.
- Übertragen Sie Ihren persönlichen VPN Shared Secret Schlüssel.
- Sichern Sie Ihre Eingaben und schalten Sie die Verbindung via VPN ein.
VPN auf Android einrichten
IKEv2 einrichten
Unsere Empfehlung
Gehen Sie in den Geräte-Einstellungen zu «Verbindung» «Weitere Einstellungen» «VPN» und wählen Sie «+». Folgen Sie anschliessend diesen Schritten:
- Geben Sie einen beliebigen Namen für die neue VPN-Verbindung ein.
- Wählen Sie als Typ "IKEv2/IPSec PSK".
- Übertragen Sie aus dem Web-Portal der Internet-Box Ihren DNS-Namen. Wir empfehlen, immer einen gleichbleibenden DynDNS Account als Serveradresse zu wählen.
- Übertragen Sie Ihren VPN-Benutzernamen aus dem Web-Portal der Internet-Box.
- Übertragen Sie das von Ihnen definierte VPN-Passwort.
- Speichern Sie die Einstellungen. Sie können nun die VPN-Verbindung starten.
Falls Sie eine Internet-Box plus verwenden, ist nur das VPN-Protokoll L2TP möglich.
L2TP einrichten
Gehen Sie in den Geräte-Einstellungen zu «Verbindung» «Weitere Einstellungen» «VPN» und wählen Sie «+». Folgen Sie anschliessend diesen Schritten:
- Übertragen Sie aus dem Web-Portal der Internet-Box Ihren DNS-Namen. Wir empfehlen, immer einen gleichbleibenden DynDNS Account als Serveradresse zu wählen.
- Übertragen Sie Ihren persönlichen VPN Shared Secret Schlüssel.
- Übertragen Sie den VPN-Benutzernamen aus dem Web-Portal der Internet-Box.
- Übertragen Sie das von Ihnen definierte VPN-Passwort.
- Speichern Sie die Einstellungen. Sie können nun die VPN-Verbindung starten.
VPN auf Mac einrichten
IKEv2 einrichten
Unsere Empfehlung
Gehen Sie in den Systemeinstellungen auf «Netzwerk» und fügen Sie eine neue VPN-IKEv2-Verbindung hinzu. Folgen Sie anschliessend diesen Schritten:
- Übertragen Sie aus dem Web-Portal der Internet-Box den Namen oder wenn nötig, die IP-Adresse. Wir empfehlen, immer einen gleichbleibenden DynDNS Account als Serveradresse zu wählen.
- Übertragen Sie den VPN-Benutzernamen aus dem Web-Portal der Internet-Box.
- Klicken sie auf "Authentifizierungseinstellungen", um weitere Einstellungen vorzunehmen und wählen Sie keine Benutzerauthentifizierung.
- Übertragen Sie das von Ihnen definierte Passwort aus dem Web-Portal der Internet-Box. Klicken Sie auf "Verbinden", um Ihre Eingaben zu testen.
Tipp: Aktivieren Sie die VPN-Statusanzeige, damit Sie die VPN-Verbindung jederzeit über die Menüleiste verwalten können.
Falls Sie eine Internet-Box plus verwenden, ist nur das VPN-Protokoll L2TP möglich.
L2TP einrichten
Gehen Sie in den Systemeinstellungen auf «Netzwerk» und fügen Sie eine neue VPN-L2TP über IPSec-Verbindung hinzu. Folgen Sie anschliessend diesen Schritten:
- Übertragen Sie aus dem Web-Portal der Internet-Box den Namen oder wenn nötig die IP Adresse. Wir empfehlen, immer einen gleichbleibenden DynDNS Account als Serveradresse zu wählen.
- Übertragen Sie den VPN Benutzernamen aus dem Web-Portal der Internet-Box.
- Klicken sie auf «Authentifizierungseinstellungen …», um weitere Einträge vorzunehmen und übertragen Sie aus dem Web-Portal der Internet-Box das von Ihnen definierte VPN-Passwort.
- Übertragen Sie Ihren persönlichen "VPN Shared Secret" Schlüssel und bestätigen Sie die Eingabe. Klicken Sie auf "Verbinden", um Ihre Eingaben zu testen. Tipp: Aktivieren Sie die VPN-Status Anzeige, damit Sie die VPN-Verbindung jederzeit über die Menüleiste verwalten können.
VPN auf Windows einrichten
L2TP einrichten
Gehen Sie in den Systemeinstellungen auf «Netzwerk» und fügen Sie eine neue VPN-L2TP über IPSec-Verbindung hinzu. Folgen Sie anschliessend diesen Schritten:
- Wählen Sie im Dropdown-Menü "Windows" und geben Sie einen beliebigen Namen für die neue VPN-Verbindung ein.
- Übertragen Sie aus dem Web-Portal der Internet-Box Ihren DynDNS-Namen. Wir empfehlen, immer einen gleichbleibenden DynDNS Account als Serveradresse zu wählen.
- Wählen Sie als VPN-Typ "L2TP/IPsec mit vorinstalliertem Schlüssel".
- Übertragen Sie aus dem Web-Portal der Internet-Box VPN-Shared Secret, -Passwort und -Benutzernamen.
- Speichern Sie die Einstellungen. Prüfen Sie, ob die VPN-Verbindung aufgebaut werden kann.
Für Windows-Geräte ist nur das VPN-Protokoll L2TP möglich.
Häufig gestellte Fragen
Warum funktioniert die VPN-Verbindung zu Hause nicht?
Solange Sie direkt mit dem Heimnetzwerk verbunden sind, funktioniert VPN nicht. Testen Sie Ihre VPN-Verbindung, wenn Sie unterwegs und getrennt von Ihrem Router surfen.
Wie viele VPN-Verbindungen sind gleichzeitig möglich?
Auf den Internet-Boxen 2, 3 und 4 können Sie drei VPN-Verbindungen aktivieren und diese gleichzeitig auf verschiedenen Geräten nutzen. Jede VPN-Verbindung funktioniert gleichzeitig nur mit einem Gerät.
Die Internet-Box plus erlaubt nur eine VPN-Verbindung.
Wie funktioniert die VPN-Verbindung langfristig?
Mit dem dynamischen DNS-Dienst (DynDNS) legen Sie eine eigene Webadresse fest, über die Sie jederzeit Ihr Heimnetz erreichen.
Keine passende Antwort gefunden?
Ergänzende Inhalte
Hilfe aus der Swisscom Community
Gemeinsam mehr wissen: Unsere Community mit über 10'000 aktiven User*innen unterstützt Sie gerne.