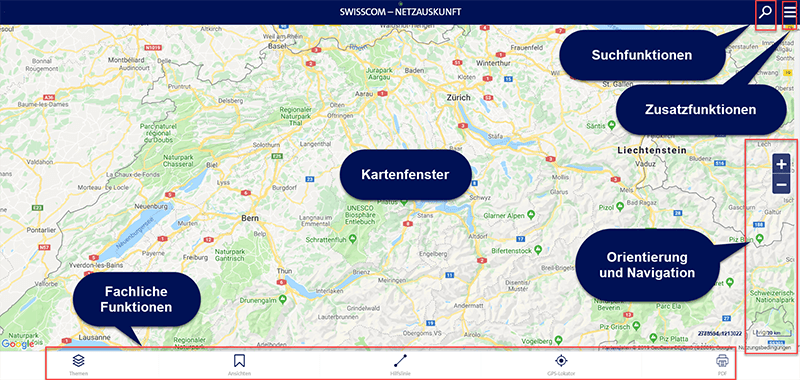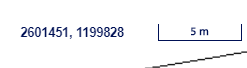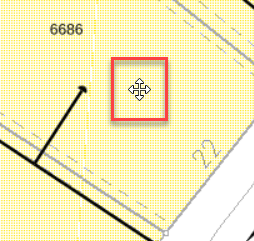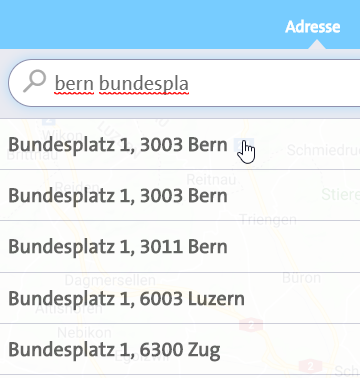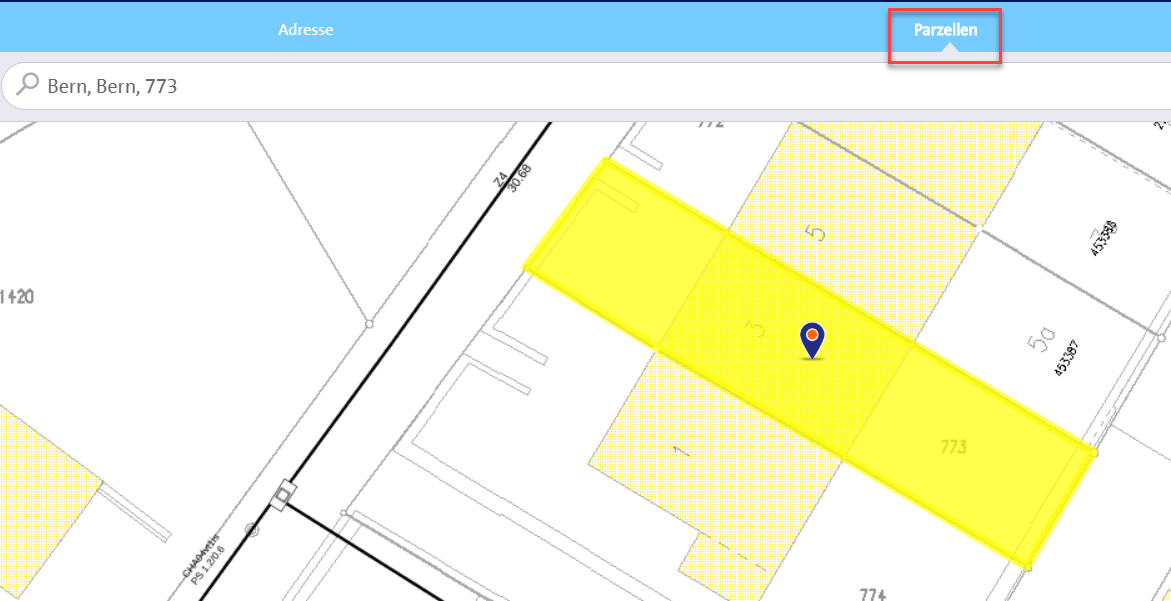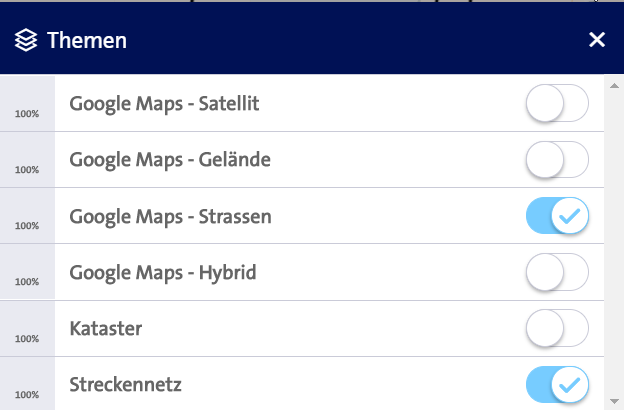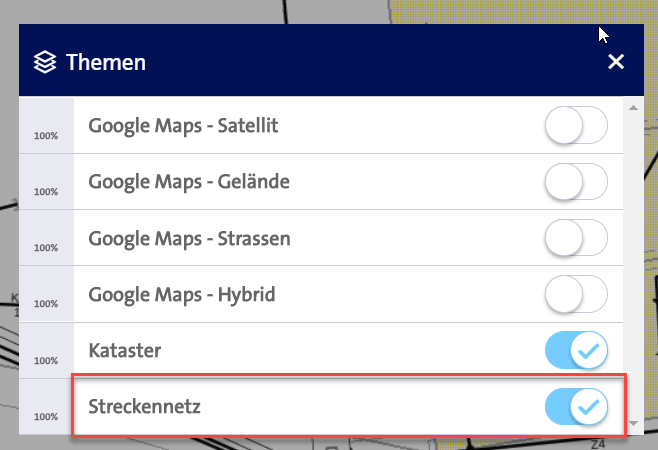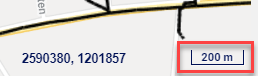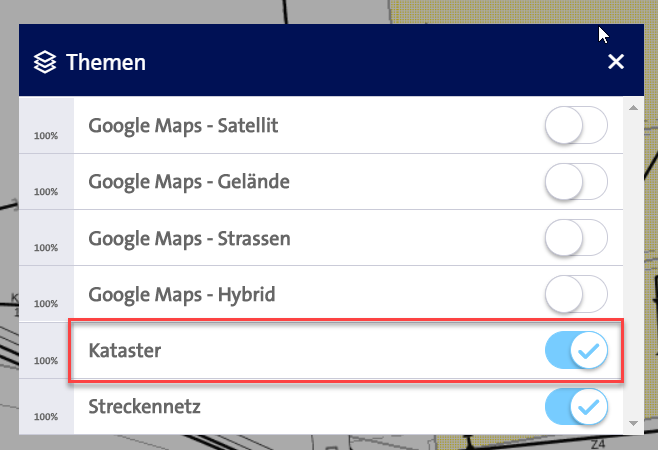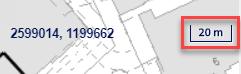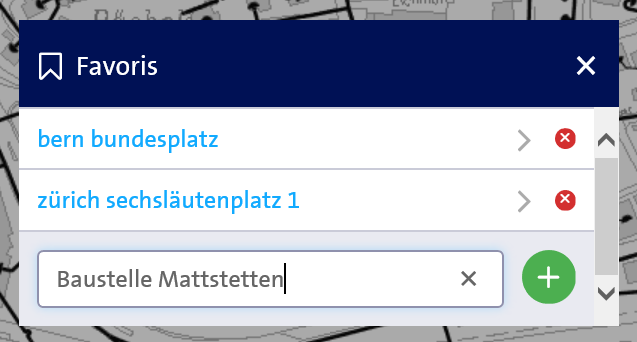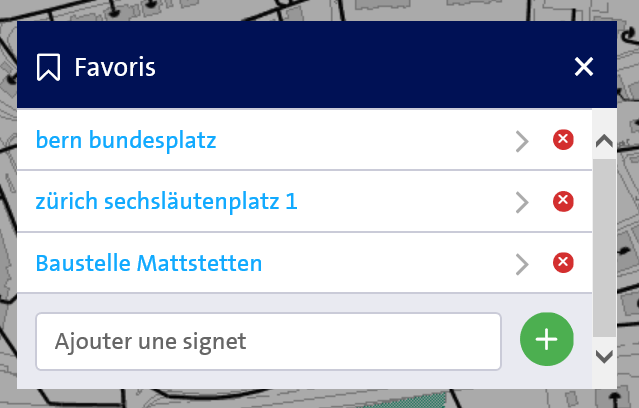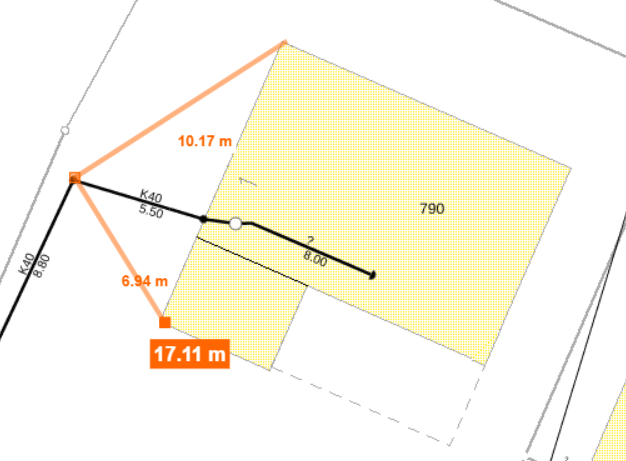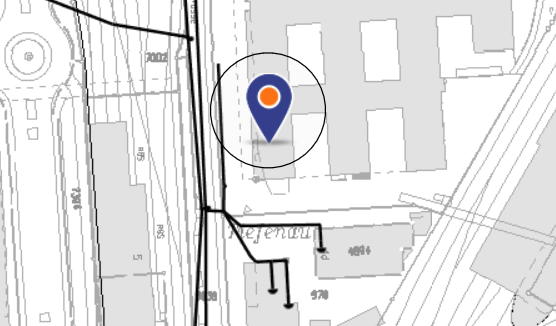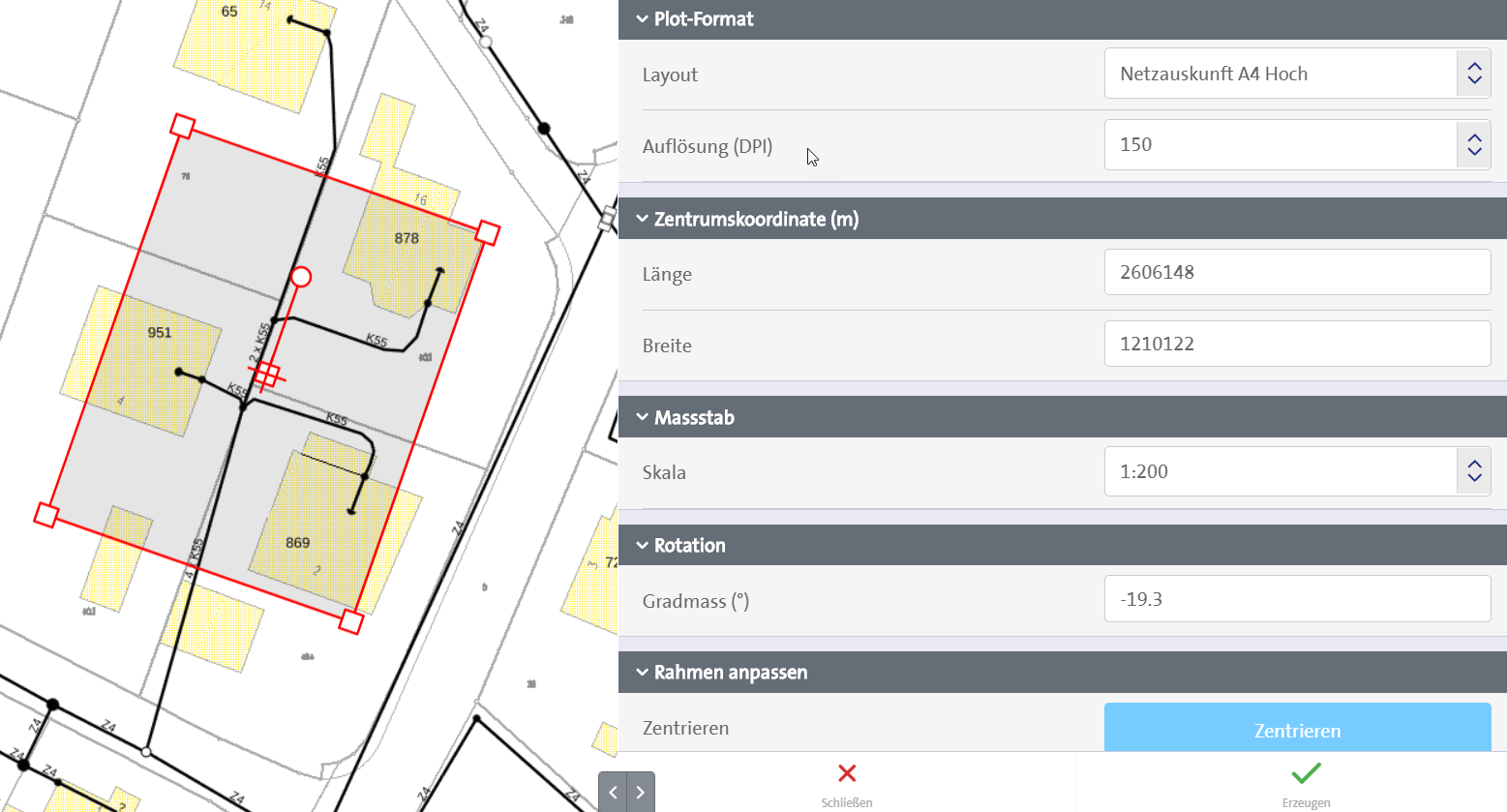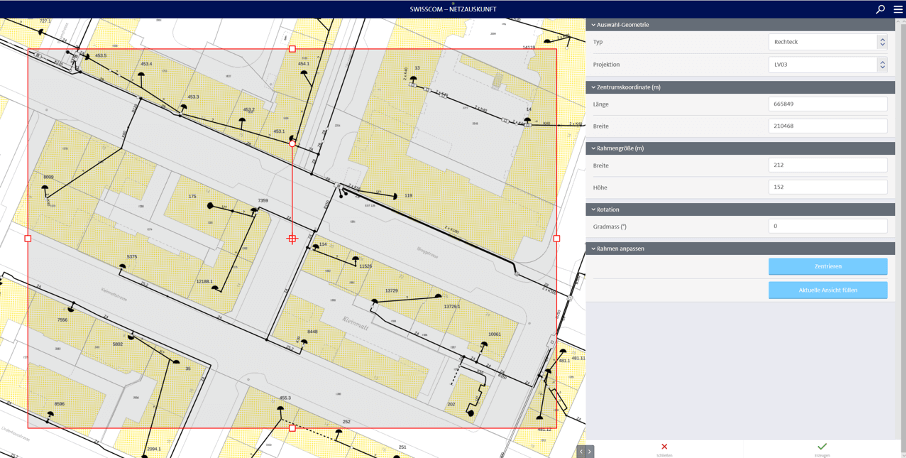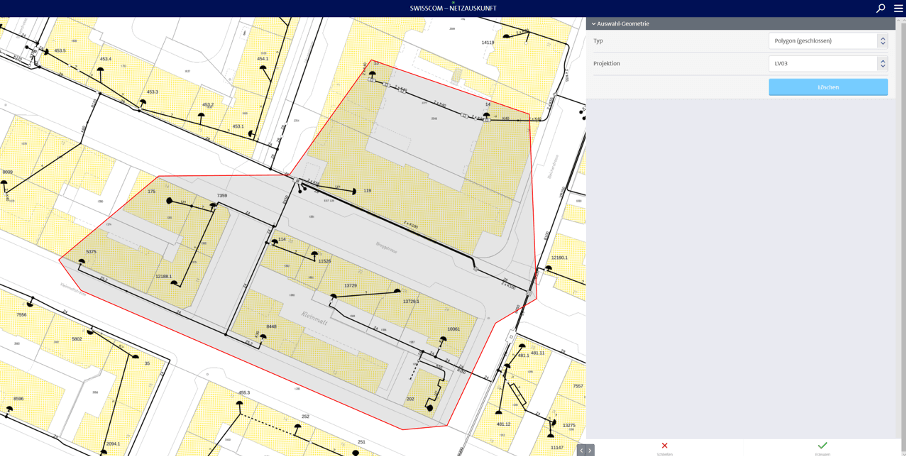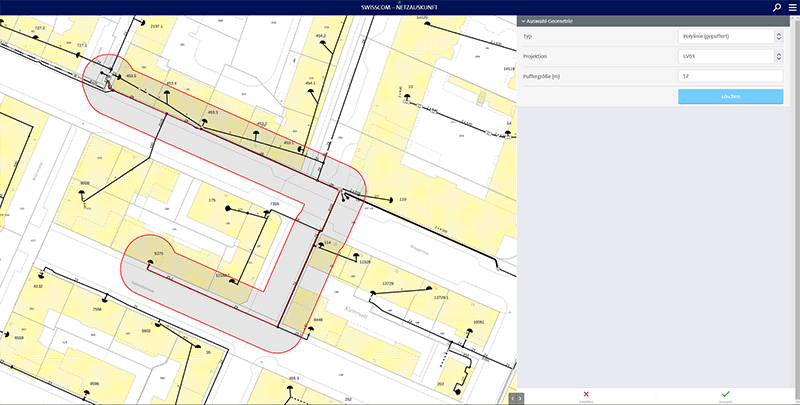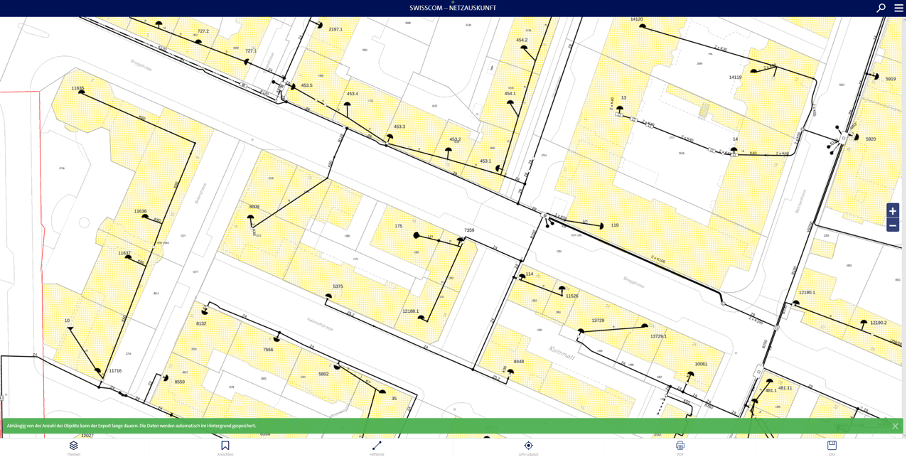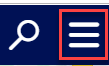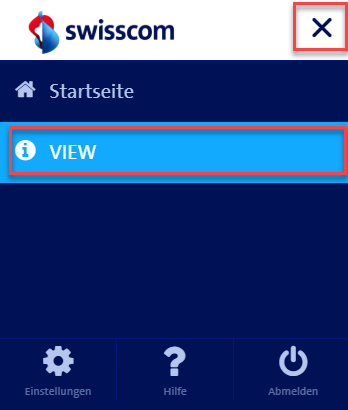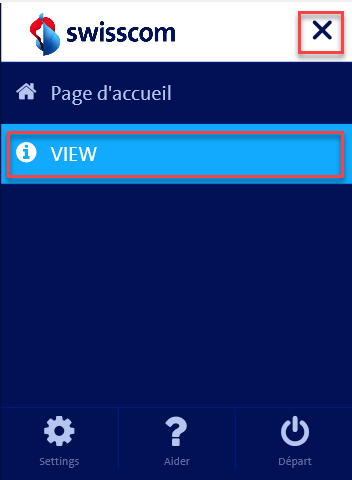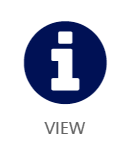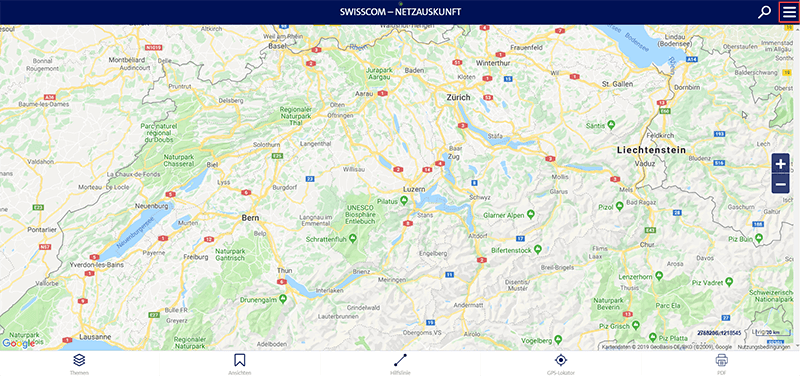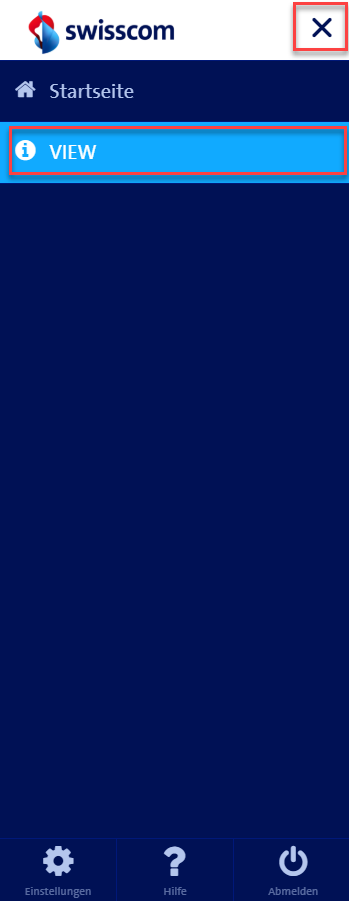Qu’est-ce que l'information réseau?
L'information réseau indique l'emplacement géographique de l'infrastructure réseau de Swisscom.
Structure de l'application
L'application est structurée comme suit:
- Fenêtre de carte au milieu
- Fonctions d'orientation et de navigation sur le côté droit de l'écran
- Recherche et fonctions supplémentaires en haut à droite
- Fonctions techniques sur le bord inférieur de la carte
Les fonctions sont décrites ci-dessous.
Orientation et navigation
Les coordonnées du curseur dans le système de coordonnées national et une barre d'échelle sont affichées dans le coin inférieur droit de la carte.
En cliquant sur le "+" ou le "-" sur le bord droit de la carte, l'échelle affichée est agrandie ou réduite.Vous pouvez également utiliser la molette de la souris de votre ordinateur pour zoomer sur la carte.
Maintenez le bouton gauche de la souris enfoncé pour déplacer la carte.
Fonctions de recherche
Les fonctions de recherche sont accessibles en cliquant sur le symbole de la loupe dans le coin supérieur droit.
Une recherche d'adresses, de colis et de coordonnées est disponible. Cliquez sur le symbole x dans le coin supérieur droit pour quitter la barre de recherche.
Recherche d'adresse
Le champ "Adresse" permet d'accéder directement à la position d'une adresse. Entrez au moins 3 lettres pour recevoir des suggestions.
Recherche parcellaire
En saisissant un numéro de colis, vous atteignez le colis souhaité, s'il existe dans l'ensemble de données.
Recherche de coordonnées
Vous pouvez entrer les coordonnées d'un point pour centrer la carte sur ce point. Les coordonnées doivent être saisies dans le système de coordonnées national MN95 / CH1903+, c'est-à-dire 7 chiffres en mètres.
Fonctions techniques
Les fonctions suivantes sont disponibles sous la fenêtre de carte:
- Theme
- Favoris
- Tratis stadimétriques
- GPS
Fonction thèmes
DEn cliquant sur la fonction Themes, vous pouvez modifier le fond de carte et afficher ou masquer le réseau d'itinéraires. Les données de fond de Google Maps et de la couche cadastrale sont disponibles.
L'infrastructure réseau s'affiche automatiquement lorsque la barre d'échelle affiche "200 m" et moins (100 m, 20 m, 10 m).
Pour un référencement correct de l'emplacement géographique de l'infrastructure réseau, des données cadastrales en arrière-plan sont nécessaires. Ceux-ci sont disponibles à des niveaux de zoom plus importants (barre d'échelle 100 m, 20 m, 10 m).
Fonction favoris
La fonction Favoris vous permet d'enregistrer n'importe quelle vue de la carte pour revenir au même endroit ultérieurement.
Entrez un nom pour l'affichage de la carte et sélectionnez la touche Plus verte. La vue actuelle de la carte avec tous les paramètres est enregistrée dans une liste et peut être consultée directement ultérieurement. Cliquez sur le bouton rouge à droite du nom de la vue pour supprimer la vue.
Fonction traits stadimétriques
La fonction traits stadimétriques permet de mesurer les distances sur la carte.
Placez le premier nœud de la ligne ou du polygone à l'endroit désiré sur la carte avec un clic de souris. Ensuite, vous pouvez cliquer sur d'autres points de la carte jusqu'à ce que la polyligne souhaitée pour la mesure soit terminée. La mesure s'effectue par un double clic. La distance mesurée s'affiche automatiquement.
En cliquant à nouveau sur la ligne auxiliaire de fonction, la ligne saisie est supprimée.
Fonction GPS
La fonction de GPS vous permet de déterminer votre position à l'aide du GPS.
Pour que votre position soit affichée sur la carte, vous devez autoriser swisscom.ch à accéder à votre position: Répondez à la question affichée automatiquement de votre navigateur par "oui". Pour certains navigateurs sur les appareils mobiles, il est nécessaire d'activer la fonction appropriée dans les paramètres.
Fonction PDF
Avec la fonction PDF, les sections à l'échelle de la vue de carte actuelle avec une légende sont éditées sous forme de fichiers PDF. Ces fichiers peuvent être enregistrés localement ou imprimés.
Les paramètres suivants peuvent être réglés ou modifiés dans les réglages de la fonction d'impression ou en manipulant le cadre rouge affiché:
- format portrait ou paysage, A4 ou A3
- Déplacer les coordonnées du centre de l'expression
- échelle de l'expression
- Rotation de l'expression
Manipulation du cadre rouge du tracé avec la souris:
- Déplacer le cadre
Cliquez sur le symbole carré au milieu du cadre et faites glisser le cadre vers un autre emplacement tout en maintenant le bouton de la souris enfoncé.
- Modifier la taille de l'image:
Cliquez sur l'un des quatre petits carrés dans les coins du cadre et faites glisser le cadre tout en maintenant le bouton de la souris enfoncé.
- Pivoter le cadre:
Cliquez sur le symbole rond à l'intérieur du cadre et faites pivoter le cadre tout en maintenant le bouton de la souris enfoncé.
La création du fichier PDF est déclenchée en cliquant sur la fonction "Créer".
Le menu Réglages est fermé en cliquant sur la fonction "Fermer".
- Remarque importante sur l'impression PDF:
Pour un référencement correct de l'infrastructure du réseau, les données cadastrales sont toujours tracées quel que soit le fond actuellement sélectionné sur la carte. L'impression peut prendre un certain temps.
Fonction DXF
Avec la fonction d'exportation DXF, les objets de l'infrastructure du réseau dans la zone sélectionnée sont exportés sous forme de fichiers DXF et peuvent être stockés et traités localement.
Les paramètres suivants peuvent être réglés ou modifiés dans les paramètres de fonctions:
- Type géométriques: rectangle, polygone ou polyligne
- Projection: LV03 ou LV95
Si "Rectangle" est sélectionné comme géométrie:
- Coordonnées du centre: s'affiche automatiquement en fonction de la vue sélectionnée (MN03 ou MN95). La coordonnée peut ensuite être modifiée par l'utilisateur dans le menu ou en utilisant le cadre rouge affiché.
- Taille du cadre: peut être modifiée dans le menu ou en utilisant le cadre rouge affiché.
- Remarque: l'exportation n'est autorisée que jusqu'à une superficie de 4 km2.
- Rotation: peut être modifiée dans le menu ou en utilisant le cadre rouge. Avec les deux boutons bleus, il est également possible de centrer le cadre rouge ou de l'ajuster (remplir) à la vue actuelle.
Note: L'utilisation du cadre rouge du tracé avec la souris est décrite en détail dans la fonction PDF.
Si la géométrie "Polygone" est sélectionnée:
- Il est possible de modifier la projection dans le menu ou de supprimer une zone déjà définie.
- Aucune zone prédéfinie n'est affichée. Pour créer une surface, définissez le premier point sur la carte avec le bouton gauche de la souris, puis définissez les autres points nécessaires également avec le bouton gauche de la souris. Le dernier point de la surface peut être défini par un double-clic avec le bouton gauche de la souris.
Si la géométrie "Polyline" est sélectionnée:
- Il est possible de modifier la vue dans le menu, de changer la taille de la mémoire tampon ou de supprimer une zone déjà définie.
- Aucune zone prédéfinie n'est affichée. Pour créer une polyligne, définissez le premier point sur la carte avec le bouton gauche de la souris, puis définissez les autres points nécessaires également avec le bouton gauche de la souris. Le dernier point de la surface peut être défini par un double-clic avec le bouton gauche de la souris. “L'épaisseur" de la ligne est définie par la taille du tampon (voir ci-dessus).
Une fois que la surface d'exportation requise et les autres paramètres ont été définis, cliquez sur "Générer". L'exportation DXF s'effectue en arrière-plan, ce qui peut prendre un certain temps selon la taille de la zone et le nombre d'objets. En attendant, il est possible de continuer à utiliser l'application d'information du réseau.
Dans certains navigateurs Internet (par exemple Google Chrome), le fichier DXF est automatiquement enregistré après sa création. Dans d'autres navigateurs (par exemple Edge), une boîte de dialogue d'enregistrement apparaît après la création, dans laquelle vous pouvez spécifier l'emplacement où le fichier doit être enregistré.
Le fichier DXF exporté contient différentes couches de données qui sont identifiées par différentes abréviations. Le tableau suivant donne un aperçu de la signification des abréviations de chaque couche du DXF.
| Plan DXF | Description | |||||||||||||||||||||||||||||||||
|---|---|---|---|---|---|---|---|---|---|---|---|---|---|---|---|---|---|---|---|---|---|---|---|---|---|---|---|---|---|---|---|---|---|---|
|
SCZ161U-MLU0 | |||||||||||||||||||||||||||||||||
| SCZ161U-MLU0 | Section de tracé souterraine; < 0.5m; statut inconnu; précision inexacte |
|||||||||||||||||||||||||||||||||
| SCZ161U-MLU1 | Section de tracé souterraine; < 0.5m; statut inconnu; précision exacte |
|||||||||||||||||||||||||||||||||
| SCZ161U-MFU0 | Section de tracé souterraine; ≥ 0.5m; statut inconnu; précision inexacte |
|||||||||||||||||||||||||||||||||
| SCZ161U-MFU1 | Section de tracé souterraine; ≥ 0.5m; statut inconnu; précision exacte |
|||||||||||||||||||||||||||||||||
| SCZ161A-MLU0 | Ligne aérienne; statut inconnu; précision inexacte |
|||||||||||||||||||||||||||||||||
| SCZ161A-MLU1 | Ligne aérienne; statut inconnu; précision exacte |
|||||||||||||||||||||||||||||||||
| SCZ161-T-- | Désignation d'une section de tracé |
|||||||||||||||||||||||||||||||||
| SCZ162C-MSU0 | Central; point; statut inconnu; précision inexacte |
|||||||||||||||||||||||||||||||||
| SCZ162C-MSU1 | Central; point; statut inconnu; précision exacte |
|||||||||||||||||||||||||||||||||
| SCZ162N-MSU0 | Nœuds du réseau; point; statut inconnu; précision inexacte |
|||||||||||||||||||||||||||||||||
| SCZ162N-MSU1 | Nœuds du réseau; point; statut inconnu; précision exacte |
|||||||||||||||||||||||||||||||||
| SCZ162P-MFU0 | Poteau; surface; statut inconnu; précision inexacte |
|||||||||||||||||||||||||||||||||
| SCZ162P-MFU1 | Poteau; surface; statut inconnu; précision exacte |
|||||||||||||||||||||||||||||||||
| SCZ163--MFU0 | Chambre; surface; précision inexacte |
|||||||||||||||||||||||||||||||||
| SCZ163--MFU1 | Chambre; surface; précision exacte |
|||||||||||||||||||||||||||||||||
| SCZ163-T-- | Désignation de chambre |
|||||||||||||||||||||||||||||||||
Fonctions additionnelles
En cliquant sur l'icône dans le coin supérieur droit, vous ouvrez un menu avec des fonctions supplémentaires.
Pour fermer la bande de menu, sélectionnez le symbole de la croix en haut à droite ou le bouton "Afficher".
La fonction "Page d'accueil" puis "VIEW" vous permet de revenir à l'écran d'accueil du visualiseur et de réinitialiser la section de carte à l'ensemble de la Suisse. Remarque: Selon votre navigateur, il peut également être nécessaire de mettre à jour l'image du navigateur (touche F5).
Sous l'élément de menu Aide, vous trouverez la page que vous consultez actuellement.
En cliquant sur "Départ", vous serez déconnecté de Swisscom Login et des informations réseau.