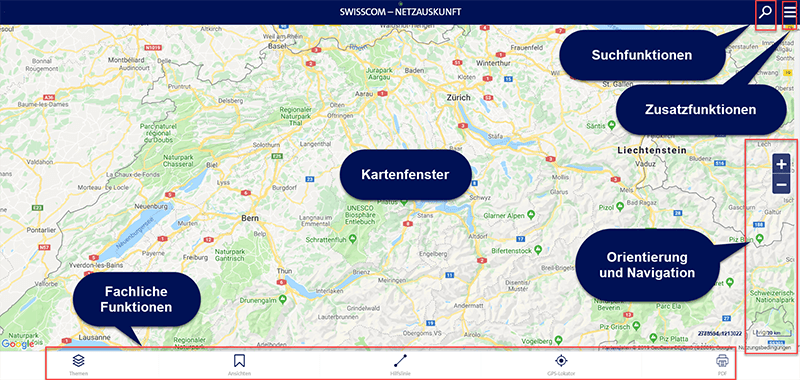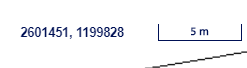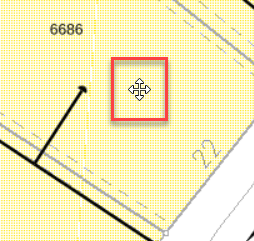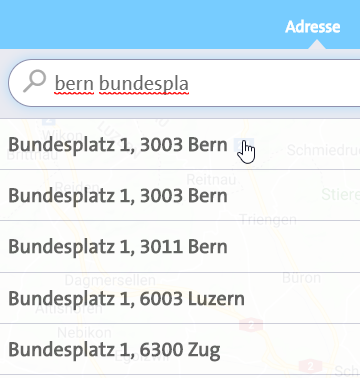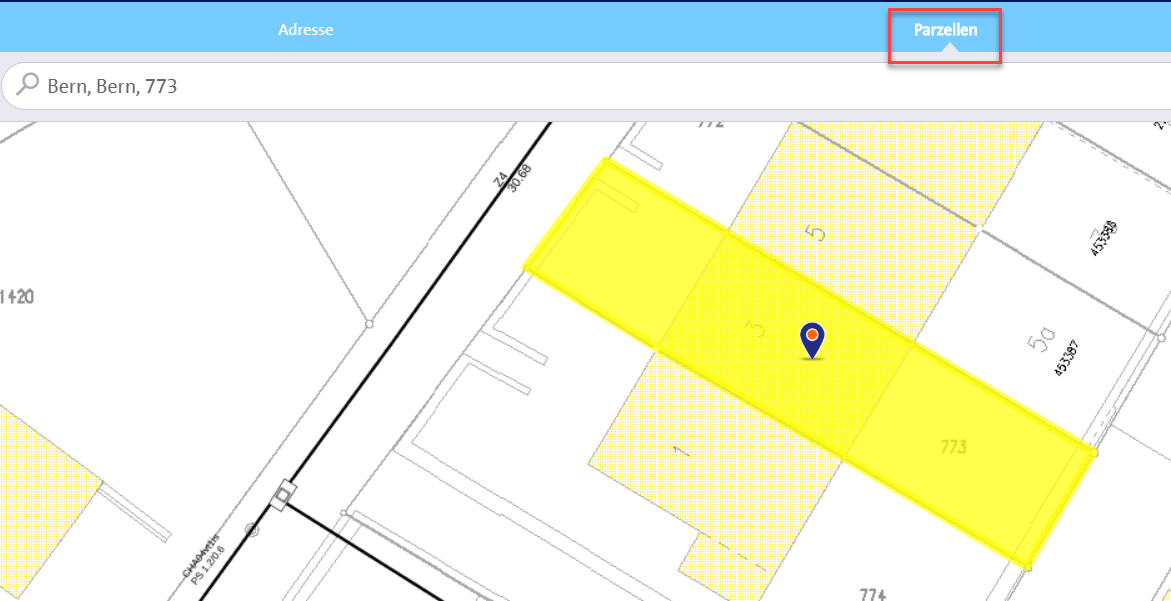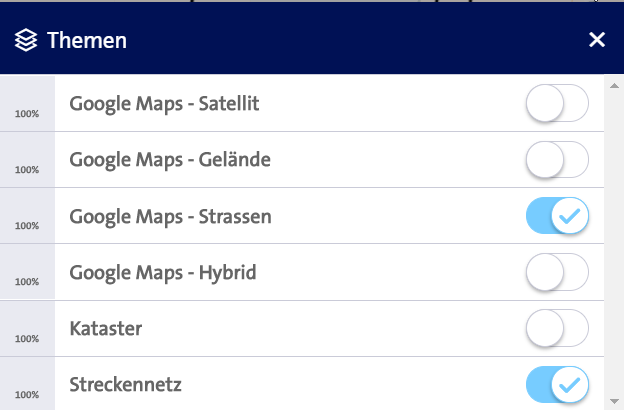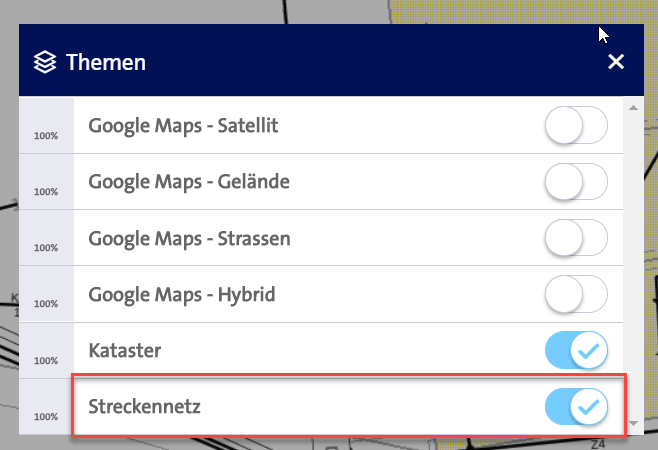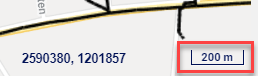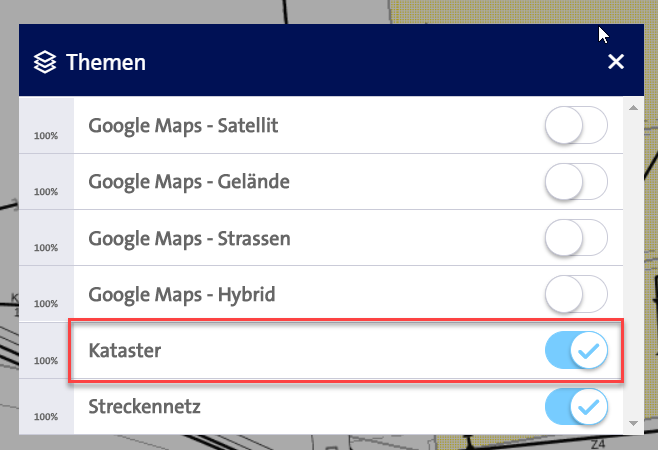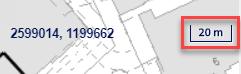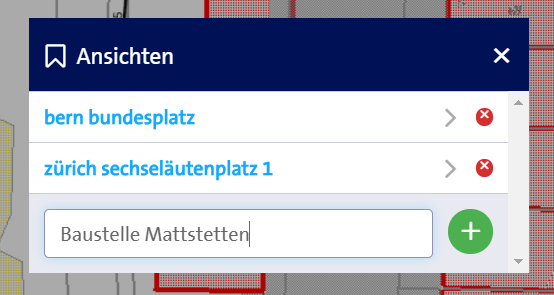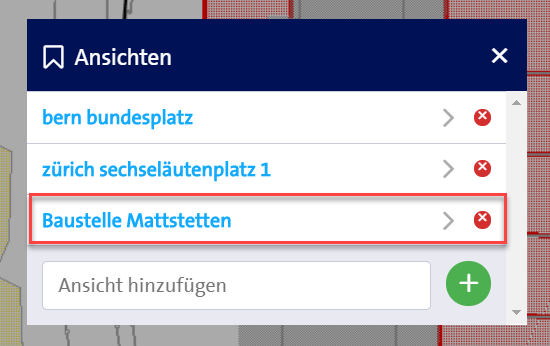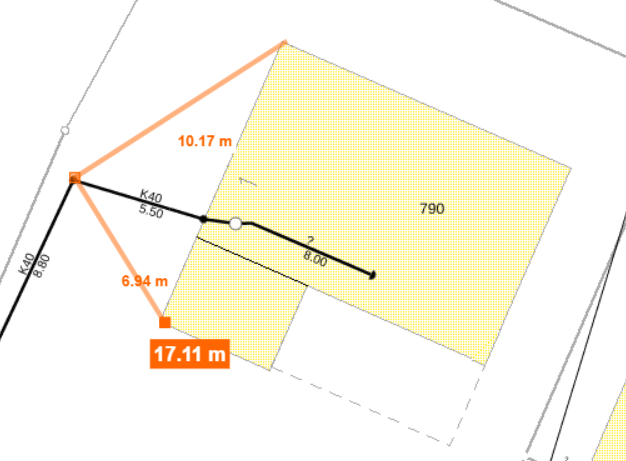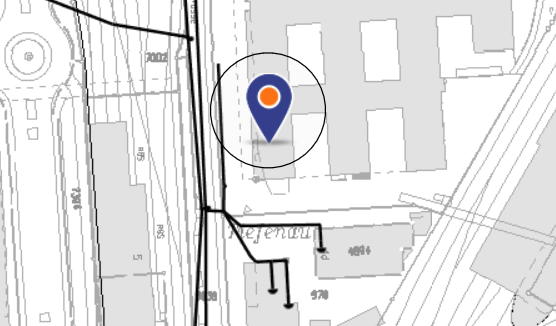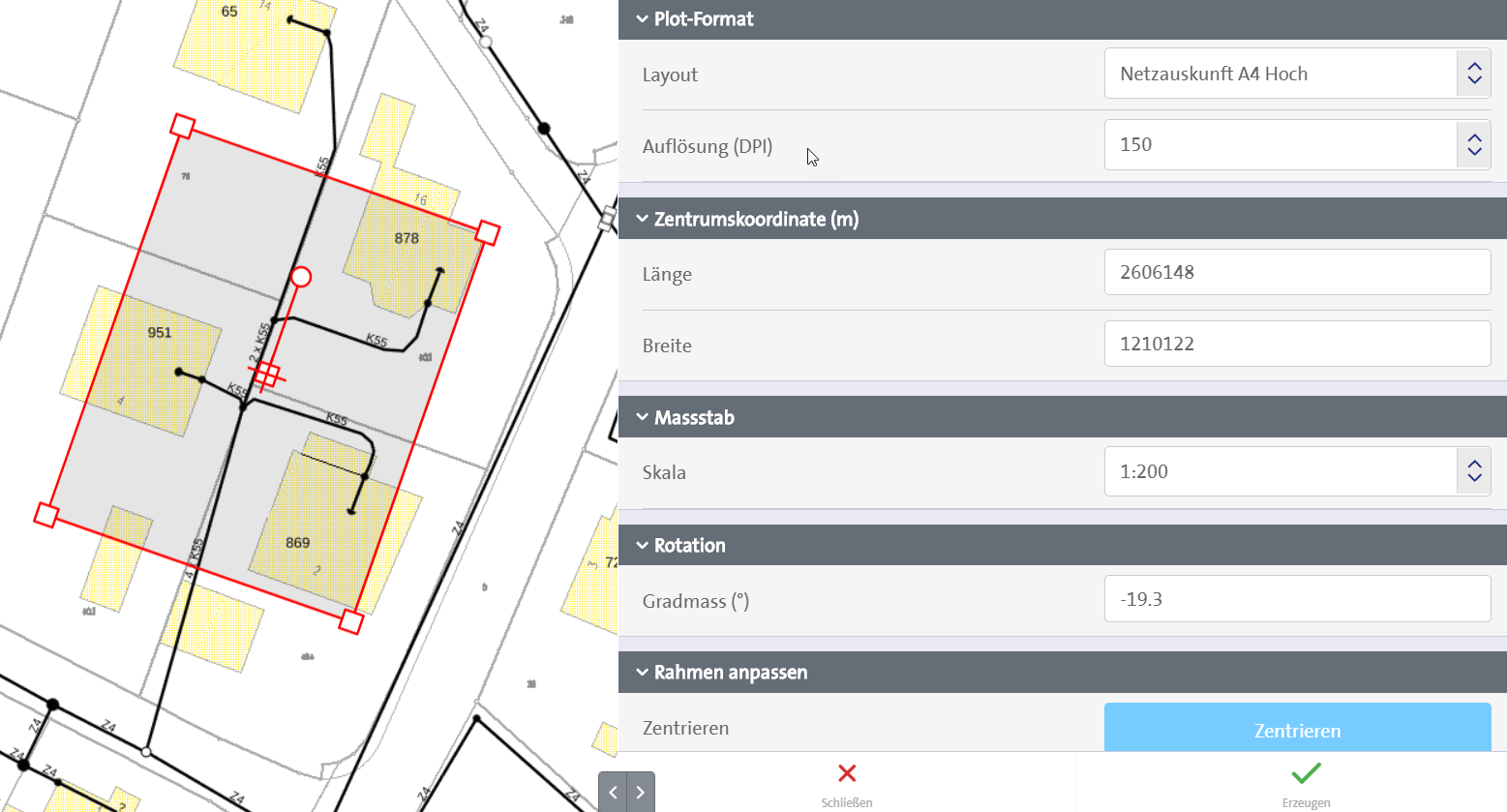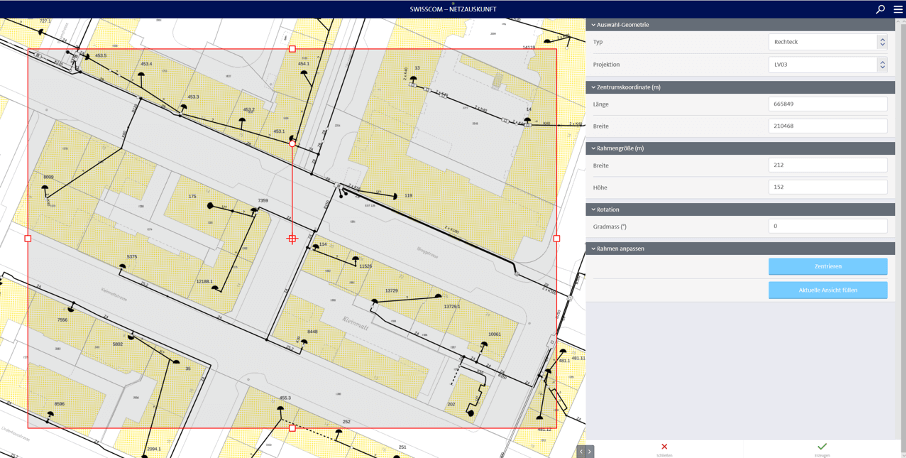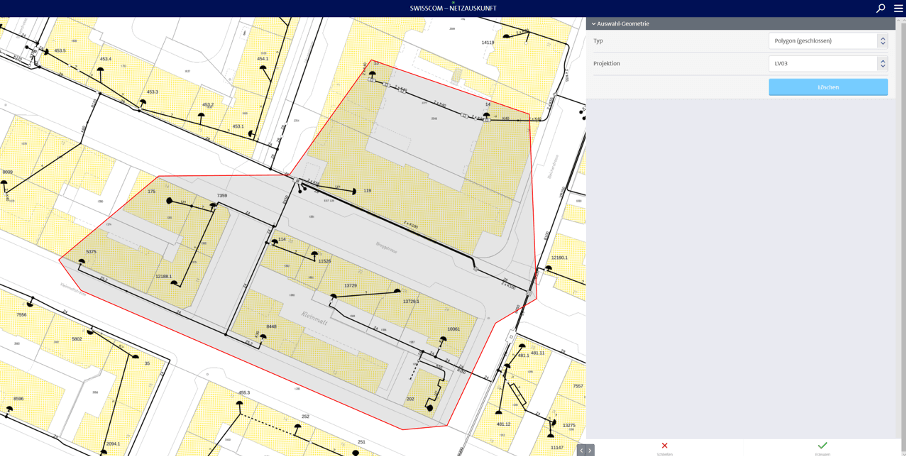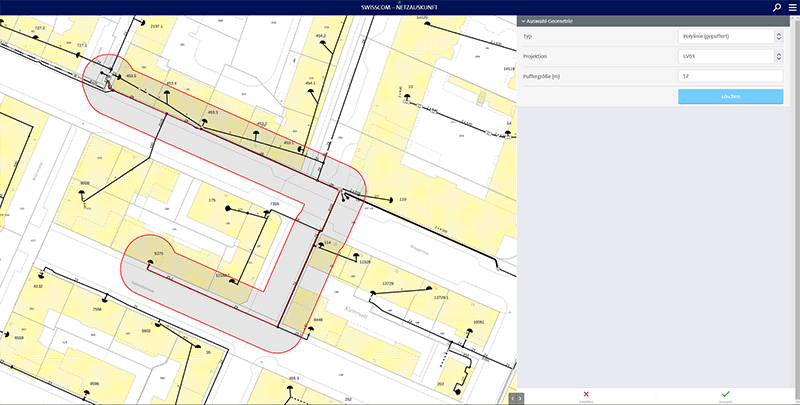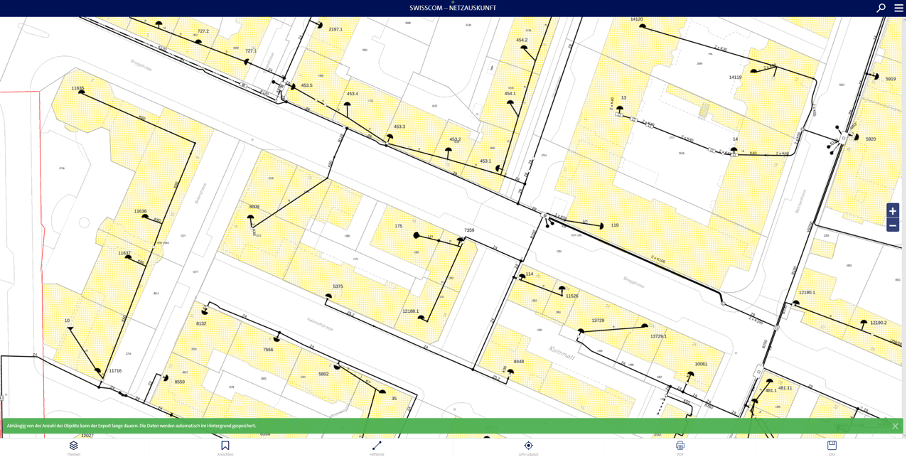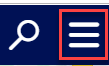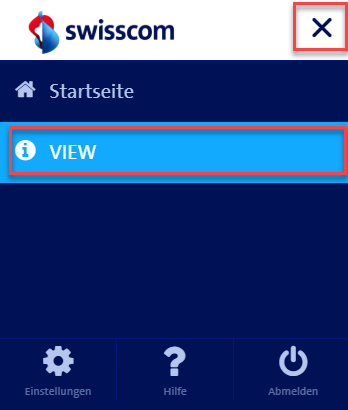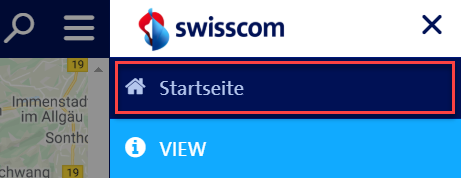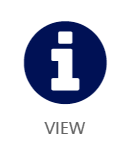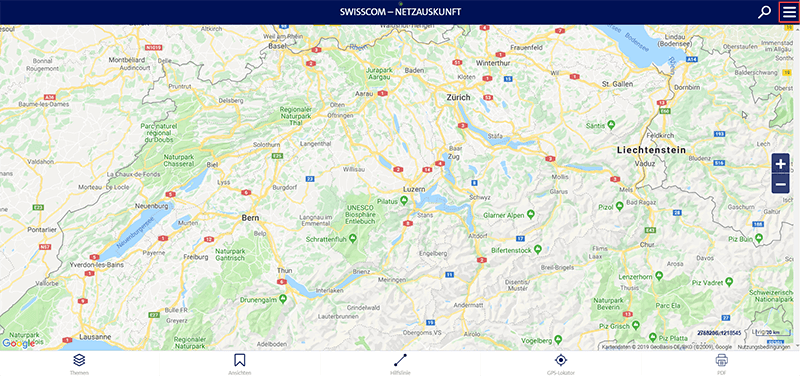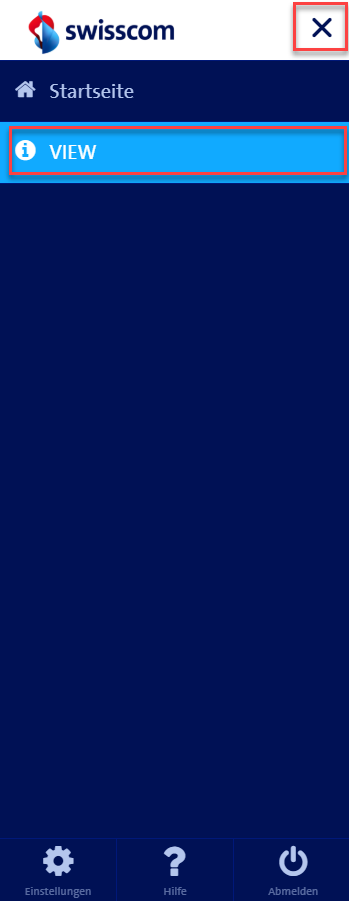Was ist die Netzauskunft?
Die Netzauskunft zeigt die geografische Lage der Netzinfrastruktur von Swisscom an.
Aufbau der Applikation
Die Applikation ist wie folgt aufgebaut:
- Kartenfenster in der Mitte
- Funktionen zur Orientierung und Navigation am rechten Bildrand
- Such- und Zusatzfunktionen oben rechts
- Fachliche Funktionen am unteren Kartenrand
Die Funktionen sind weiter unten beschrieben.
Orientierung und Navigation
Die Koordinaten des Cursors im Landeskoordinatensystem sowie eine Massstabsleiste werden im Kartenbild rechts unten angezeigt.
Mit dem Klick auf das "+" oder "-" am rechten Kartenrand wird der angezeigte Massstab vergrössert oder verkleinert.Sie können auch die Radtaste Ihrer Computermaus verwenden, um in der Karte zu zoomen.
Halten Sie die linke Maustaste gedrückt, um die Karte zu verschieben.
Suchfunktionen
Die Suchfunktionen sind über einen Klick auf das Lupensymbol rechts oben erreichbar.
Es steht eine Suche nach Adressen, Parzellen und Koordinaten zur Verfügung. Mit dem Klick auf das x-Symbol rechts oben verlassen Sie die Suchleiste.
Adresssuche
Das Feld "Adresse" ermöglicht den direkten Zugriff auf die Position einer Adresse. Geben Sie mindestens 3 Buchstaben ein, um Vorschläge zu erhalten.
Parzellensuche
Durch die Eingabe einer Parzellennummer gelangen Sie zur gewünschten Parzelle, sofern diese im Datenbestand vorhanden ist.
Koordinatensuche
Sie können die Koordinaten eines Punktes eintragen, um die Karte auf diesen Punkt zu zentrieren. Die Koordinateneingabe muss im Landeskoordinatensystem LV95 / CH1903+, d.h. 7-stellig in Metern erfolgen.
Fachliche Funktionen
Unterhalb des Kartenfensters stehen folgende fachliche Funktionen zur Verfügung:
- Themen
- Ansichten
- Hlfslinie
- GPS-Lokator
- PDF-Druck
Funktion Themen
Durch das Klicken auf die Funktion Themen können Sie den Kartenhintergrund wechseln sowie das Streckennetz ein- und ausblenden. Es stehen Hintergrunddaten von Google Maps und der Katasterlayer zur Verfügung.
Die Netzinfrastruktur wird automatisch eingeblendet, wenn die Massstabsleiste "200 m" und weniger (100 m, 20 m, 10 m) anzeigt.
Für die korrekte Referenzierung der geographischen Lage der Netzinfrastruktur sind die Katasterdaten im Hintergrund erforderlich. Diese stehen bei grösseren Zoomstufen (Massstabsleiste 100 m, 20 m, 10 m) zur Verfügung.
Funktion Ansichten
Die Funktion Ansichten ermöglicht Ihnen, beliebige Kartenansichten zu speichern, um zu einem späteren Zeitpunkt zum gleichen Ort zurückzukehren.
Geben Sie der Kartenansicht einen Namen an und wählen Sie die grüne Plus-Taste. Die aktuelle Kartenansicht mit allen Einstellungen wird in einer Liste gespeichert und kann zu einem späteren Zeitpunkt direkt angesteuert werden. Durch einen Klick auf die rote Taste rechts neben der Ansichtbezeichnung löschen Sie die Ansicht.
Funktion Hilfslinie
Mit der Funktion Hilfslinie ist es möglich, in der Karte Distanzen zu messen.
Platzieren Sie den ersten Stützpunkt der Linie oder des Polygons per Mausklick am gewünschten Ort auf der Karte. Anschliessend können per Mausklick weitere Stützpunkte auf der Karte erfasst werden, bis der gewünschte Linienzug für die Messung fertiggestellt ist. Mit einem Doppelklick wird die Messung abgeschlossen. Die gemessene Distanz wird automatisch angezeigt.
Durch einen erneuten Klick auf die Funktion Hilfslinie wird der erfasste Linienzug gelöscht.
Funktion GPS-Lokator
Die Funktion GPS-Lokator erlaubt es, Ihre Position mittels GPS zu bestimmen.
Damit Ihre Position auf der Karte dargestellt werden kann, müssen Sie swisscom.ch(öffnet ein neues Fenster) den Zugriff auf Ihren Standort erlauben:
Beantworten Sie hierfür die automatisch angezeigte Frage Ihres Browsers mit "ja". Bei gewissen Browsern auf mobilen Geräten ist es erforderlich, die entsprechende Funktion in den Einstellungen zu aktivieren.
Funktion PDF-Export
Mit der Funktion PDF werden massstabsgetreue Ausschnitte der aktuellen Kartenansicht mit einer Legende als PDF-Dateien ausgeben. Diese Dateien können lokal gespeichert oder ausgedruckt werden.
In den Einstellungen der Druckfunktion oder durch die Manipulation des angezeigten roten Rahmens können folgende Parameter eingestellt bzw. verändert werden:
- Format Hoch oder Quer, A4 oder A3
- Verschieben der Zentrumskoordinaten des Ausdrucks
- Massstab des Ausdrucks
- Rotation des Ausdrucks
Manipulation des roten Plotrahmens mit der Maus:
- Rahmen verschieben
Klicken Sie auf das quadratische Symbol in der Mitte des Rahmens und ziehen Sie den Rahmen bei gedrückter Maustaste an eine andere Stelle.
- Rahmengrösse ändern
Klicken Sie auf eines der vier kleinen Quadrate in den Ecken des Rahmens und ziehen Sie bei gedrückter Maustaste am Rahmen.
- Rahmen rotieren
Klicken Sie auf das runde Symbol innerhalb des Rahmens und rotieren Sie den Rahmen bei gedrückter Maustaste.
Die Erstellung der PDF-Datei wird durch das Klicken auf die Funktion "Erzeugen" ausgelöst.
Das Menu Einstellungen wird durch das Klicken auf die Funktion "Schliessen" verlassen.
- Wichtiger Hinweis zum PDF-Druck:
Zur korrekten Referenzierung der Netzinfrastruktur werden unabhängig von dem aktuell in der Karte gewählten Hintergrund immer die Katasterdaten geplottet. Der Druck kann etwas Zeit beanspruchen.
Funktion DXF-Export
Mit der Funktion DXF-Export werden die Netzinfrastruktur-Objekte innerhalb der gewählten Fläche als DXF-Dateien exportiert und können lokal gespeichert und weiterverarbeitet werden.
In den Einstellungen der Funktion können folgende Parameter eingestellt bzw. verändert werden:
- Geometrietyp: Rechteck, Polygon oder Polylinie
- Projektion: LV03 oder LV95
Falls als Geometrie "Rechteck" gewählt wird:
- Zentrumskoordinate: wird automatisch gemäss der gewählten Projektion (LV03 oder LV95) angezeigt. Die Koordinate kann danach durch den Anwender im Menü oder durch Manipulation des angezeigten roten Rahmens verändert werden.
- Rahmengrösse: kann im Menü oder durch Manipulation des angezeigten roten Rahmens verändert werde. Hinweis: der Export ist nur bis zu einer Fläche von 4 km2 erlaubt.
- Rotation: kann im Menü oder durch Manipulation des angezeigten roten Rahmens verändert werde.
- Durch die beiden blauen Buttons ist es auch möglich, den roten Rahmen zu zentrieren oder der aktuellen Ansicht anzupassen (füllen).
Hinweis: Die Manipulation des roten Plotrahmens mit der Maus ist bei der PDF-Funktion genauer beschrieben.
Falls Geometrie "Polygon" gewählt wird:
- Es ist möglich im Menü die Projektion zu wechseln oder eine bereits definierte Fläche wieder zu löschen.
- Bei Wahl der Geometrie "Polygon" wird keine vordefinierte Fläche angezeigt. Zur Erstellung einer Fläche legen Sie mit der linken Maustaste auf der Karte den ersten Punkt fest und danach die weiteren nötigen Punkte ebenfalls mit der linken Maustaste. Der letzten Punkt der Fläche kann durch einen Doppelklick mit der linken Maustaste definiert werde.
Falls Geometrie "Polylinie" gewählt wird:
- Es ist möglich im Menü die Projektion zu wechseln, die Puffergrösse zu ändern oder eine bereits definierte Fläche wieder zu löschen.
- Bei Wahl der Geometrie "Polylinie" wird keine vordefinierte Fläche angezeigt. Zur Erstellung einer Polylinie legen Sie mit der linken Maustaste auf der Karte den ersten Punkt fest und danach die weiteren nötigen Punkte ebenfalls mit der linken Maustaste. Der letzten Punkt der Fläche kann durch einen Doppelklick mit der linken Maustaste definiert werde. Die "Dicke" der Linie wird über die Puffergrösse definiert (siehe oben).
Nachdem die benötigte Export-Fläche und die anderen Parameter definiert wurden, klicken Sie bitte auf "Erzeugen". Der DXF-Export wird im Hintergrund ausgeführt, was abhängig von der Flächengrösse und der Anzahl der Objekte etwas dauern kann. Währenddessen ist es möglich, die Netzauskunft-Applikation weiter zu nutzen.
In gewissen Internet-Browsern (z.B. Google Chrome) wird das DXF-File nach dem Erzeugen automatisch gespeichert, in anderen Browsern (z.B. Edge) erscheint nach dem Erzeugen ein Speichern-Dialog, wo Sie den Speicherort angeben können.
Das exportierte DXF-File beinhaltet verschiedene Daten-Layer, welche durch unterschiedliche Abkürzungen gekennzeichnet sind. Die folgende Tabelle liefert eine Übersicht über die Bedeutungen der Abkürzungen der jeweiligen DXF-Ebene.
| DXF-Ebene | Beschreibung |
|---|---|
| SCZ161U-MLU0 | Trasseabschnitt unterirdisch; < 0.5m; unbekannter Status; Lage ungenau |
| SCZ161U-MLU1 | Trasseabschnitt unterirdisch; < 0.5m; unbekannter Status; Lage genau |
| SCZ161U-MFU0 | Trasseabschnitt unterirdisch; ≥ 0.5m; unbekannter Status; Lage ungenau |
| SCZ161U-MFU1 | Trasseabschnitt unterirdisch; ≥ 0.5m; unbekannter Status; Lage genau |
| SCZ161A-MLU0 | Freileitung; unbekannter Status; Lage ungenau |
| SCZ161A-MLU1 | Freileitung; unbekannter Status; Lage genau |
| SCZ161-T-- | Bezeichnung Trasseabschnitt |
| SCZ162C-MSU0 | Zentrale; Punkt; unbekannter Status; Lage ungenau |
| SCZ162C-MSU1 | Zentrale; Punkt; unbekannter Status; Lage genau |
| SCZ162N-MSU0 | Netzknoten; Punkt; unbekannter Status; Lage ungenau |
| SCZ162N-MSU1 | Netzknoten; Punkt; unbekannter Status; Lage genau |
| SCZ162P-MFU0 | Freileitungsstange; Fläche; unbekannter Status; Lage ungenau |
| SCZ162P-MFU1 | Freileitungsstange; Fläche; unbekannter Status; Lage genau |
| SCZ163--MFU0 | Schacht; Fläche; Lage ungenau |
| SCZ163--MFU1 | Schacht; Fläche; Lage genau |
| SCZ163-T-- | Schacht Bezeichnung |
Zusatzfunktionen
Durch das Klicken auf das Icon in der oberen rechten Ecke öffnen Sie ein Menu mit Zusatzfunktionen.
Zum Schliessen des Menubands wählen Sie das Kreuz-Symbol oben rechts oder die Schaltfläche "View".
Die Funktion Startseite und anschliessend "View" ermöglicht Ihnen, zurück in die Startansicht des Viewers zurückzukehren und den Kartenausschnitt auf die ganze Schweiz zurückzusetzen. > Hinweis: Je nach Browser kann zusätzlich eine Aktualisierung des Browserbilds erforderlich sein (Taste F5).
Unter dem Menupunkt Hilfe finden Sie die Seite, in der Sie sich aktuell befinden.
Durch das Klicken auf "Abmelden" werden Sie vom Swisscom Login und von der Netzauskunft abgemeldet.