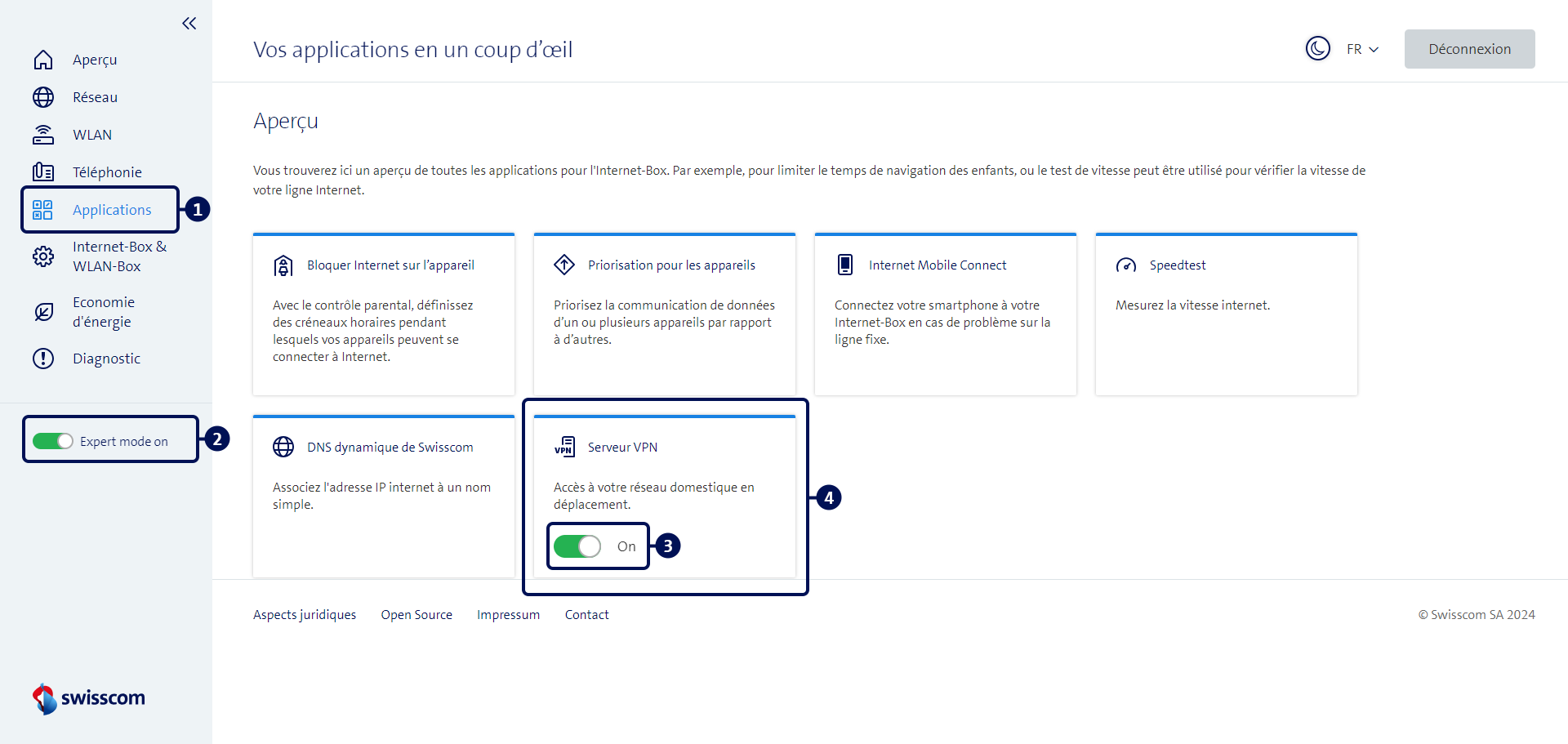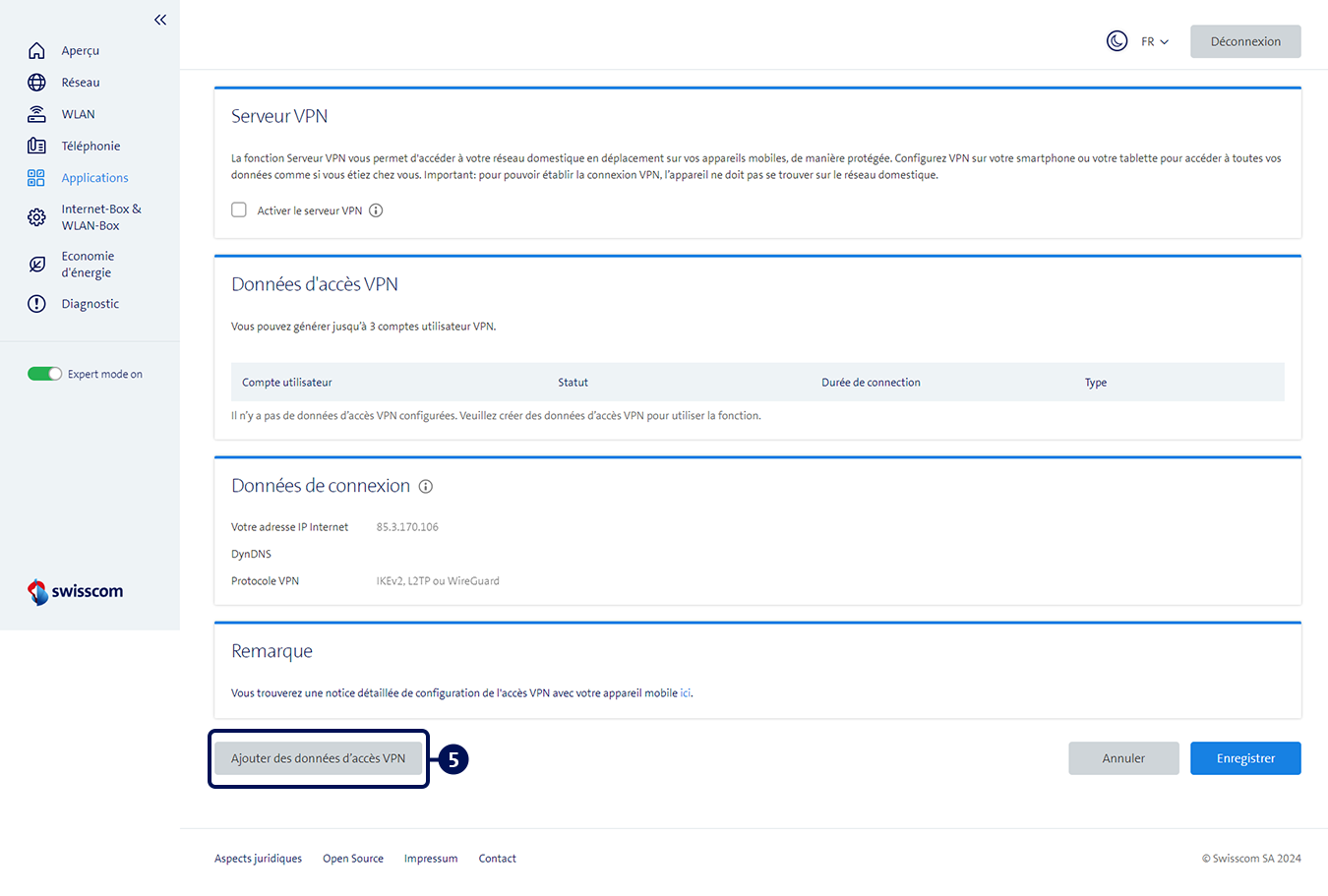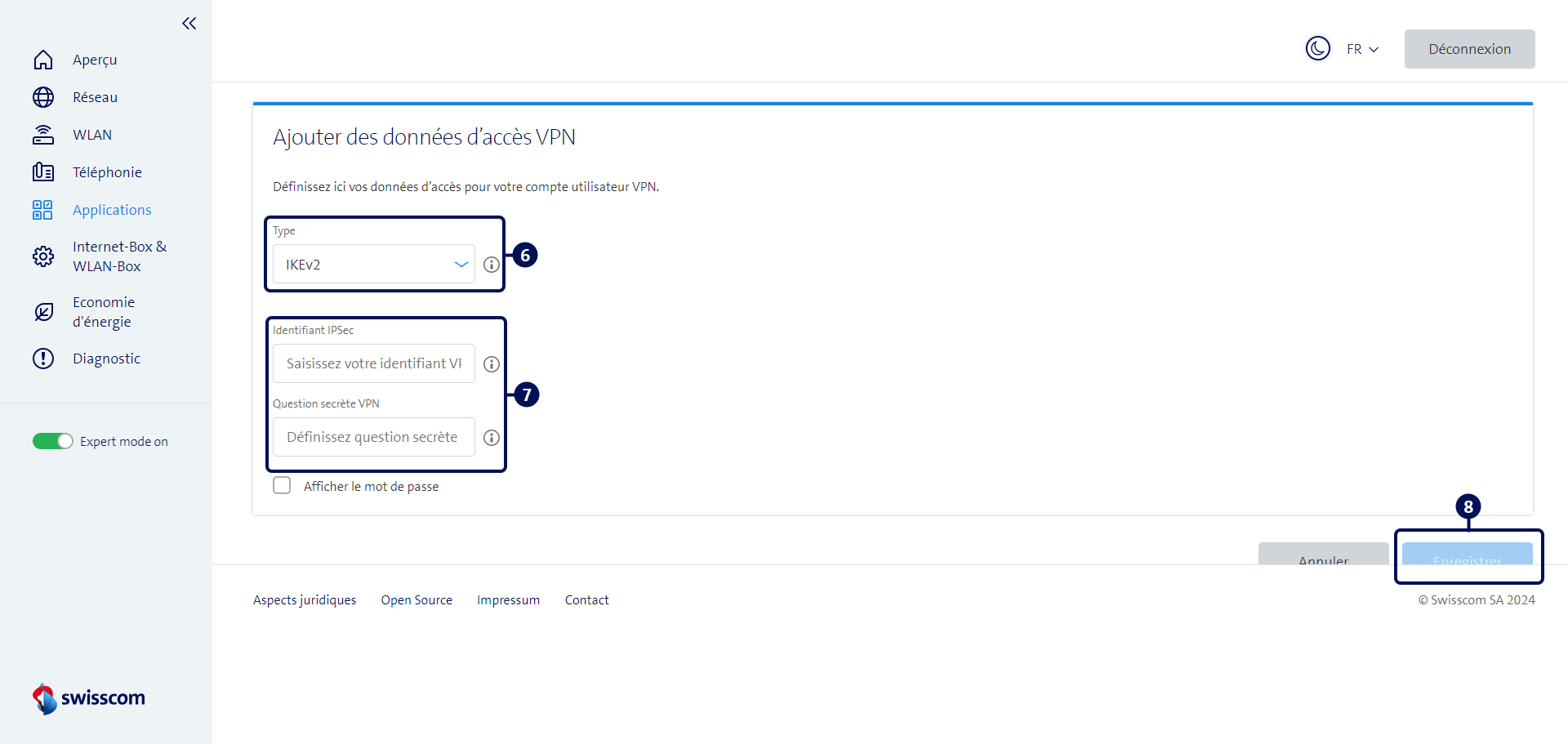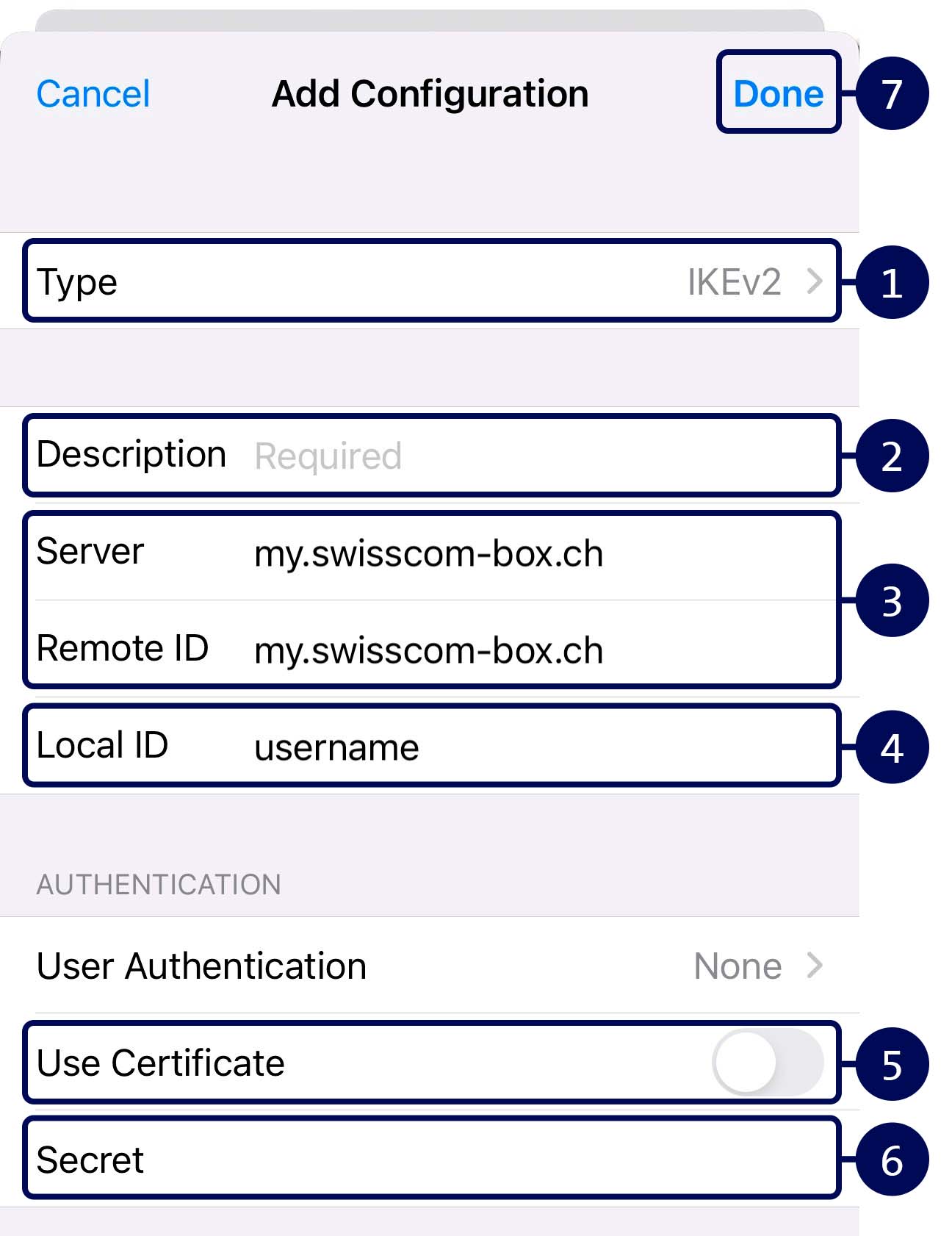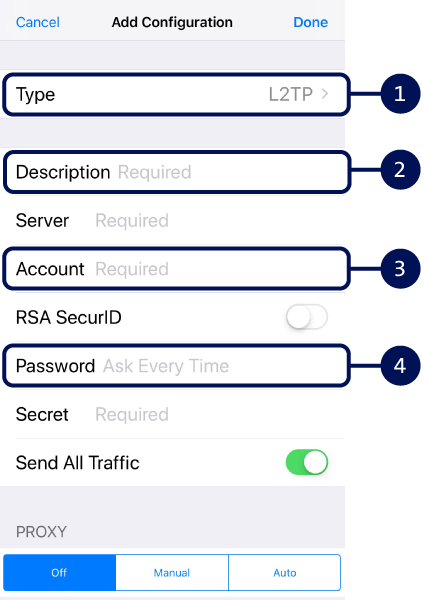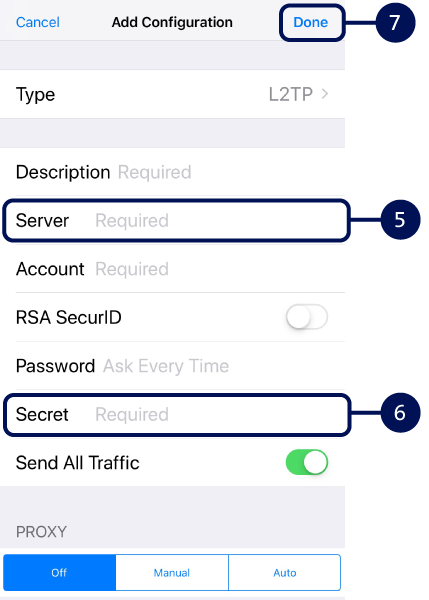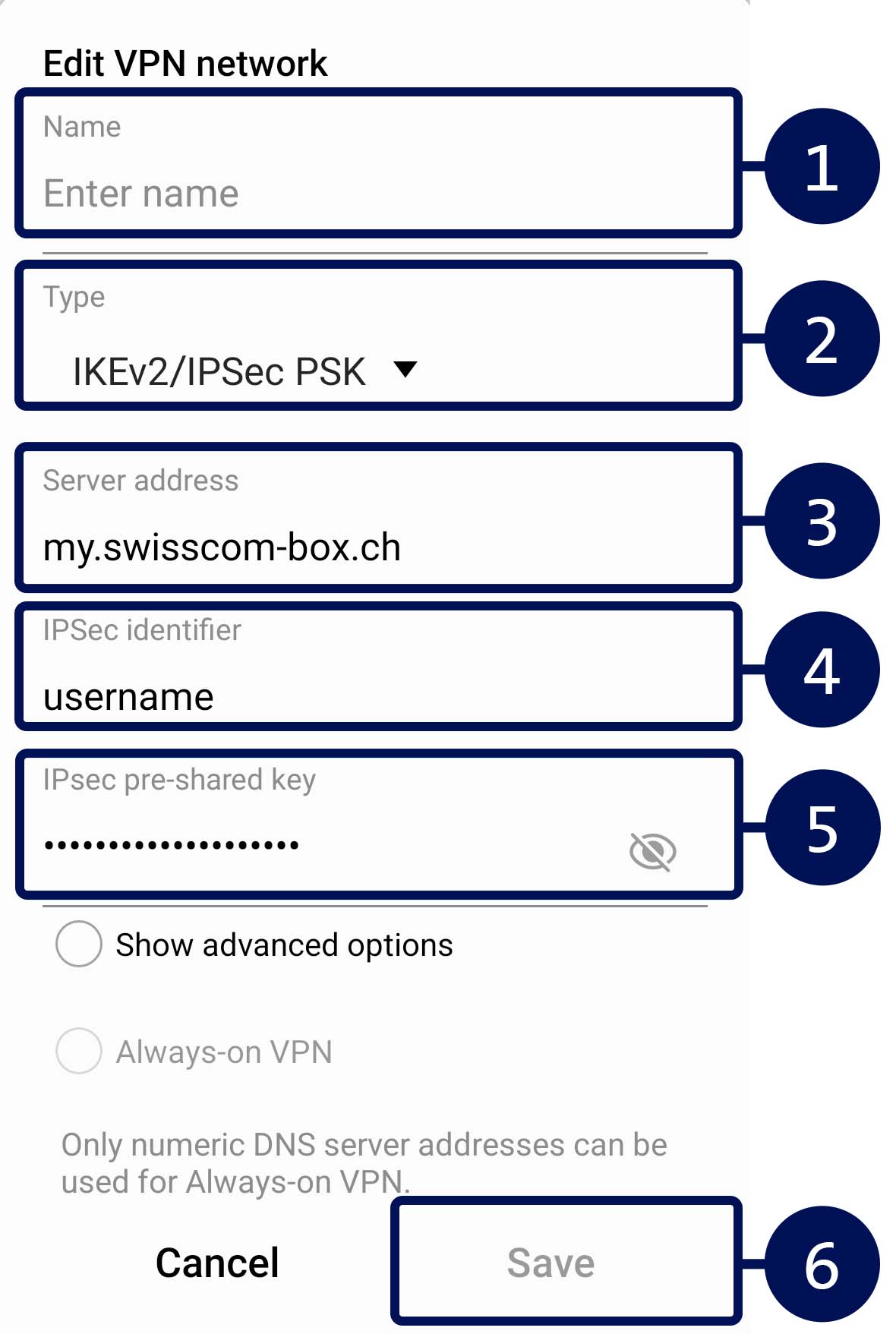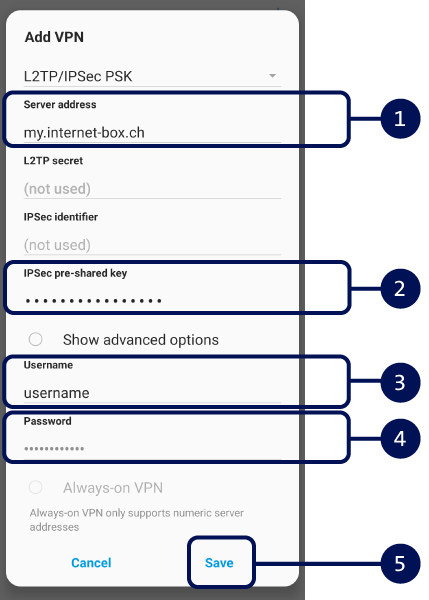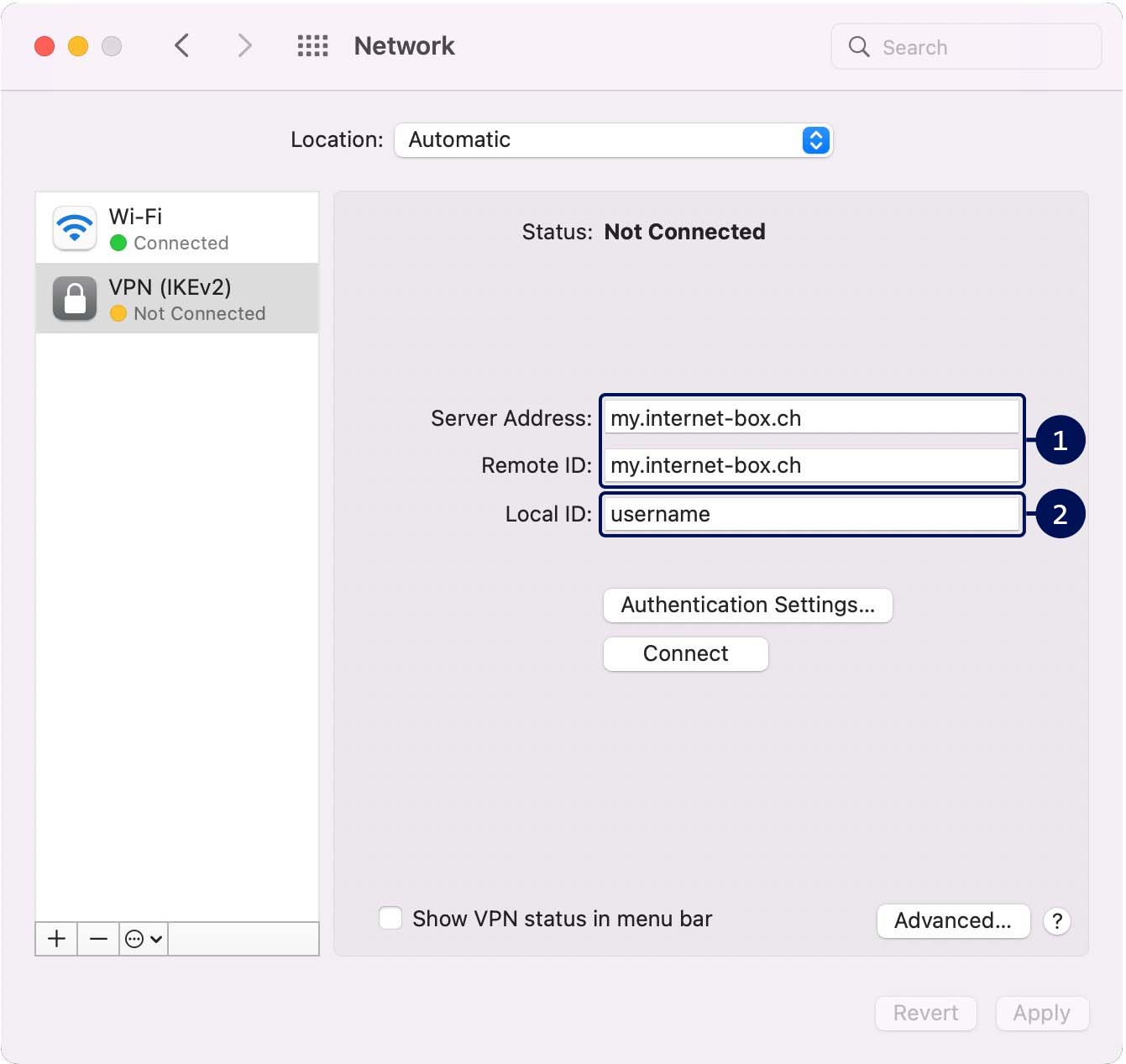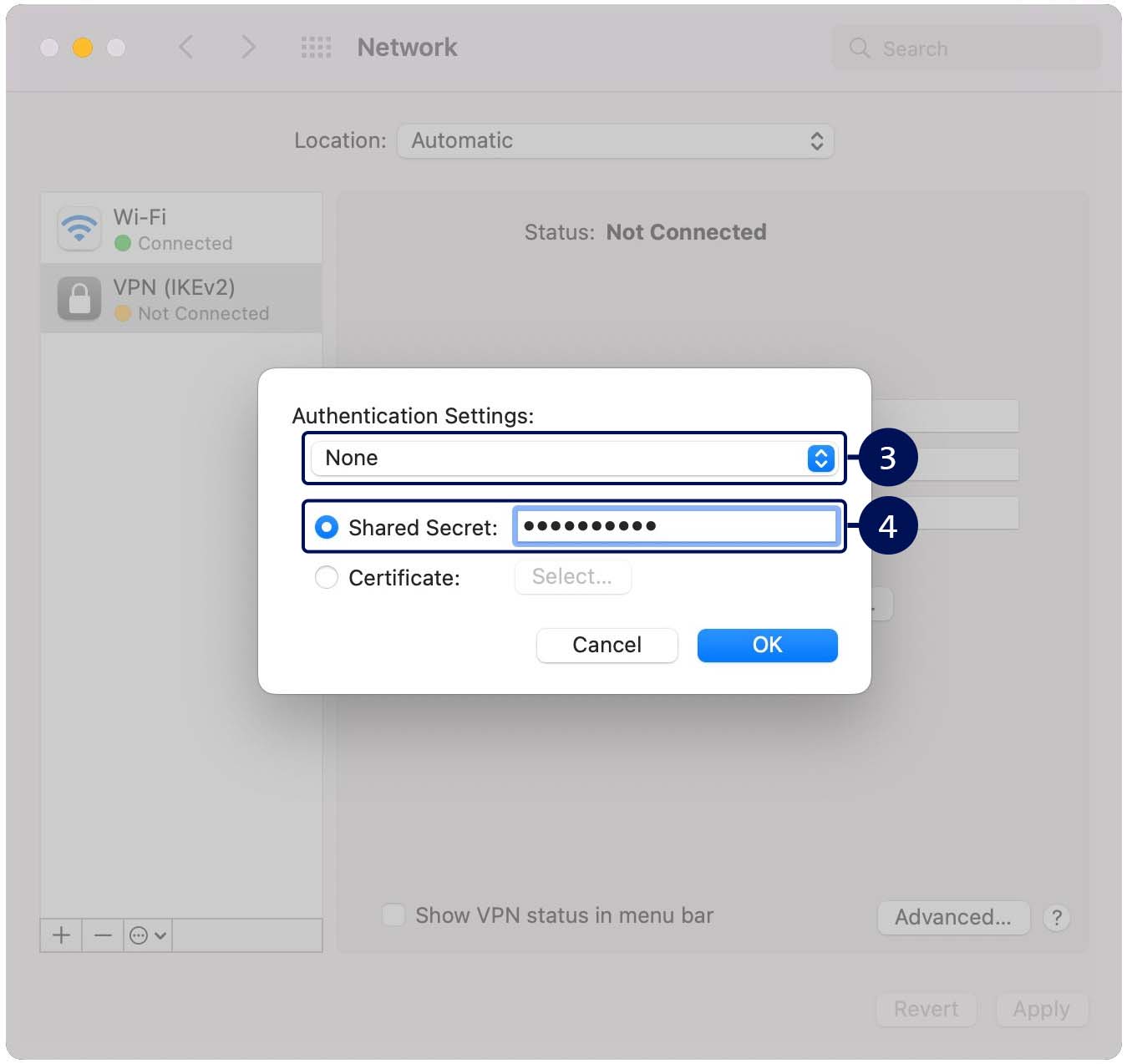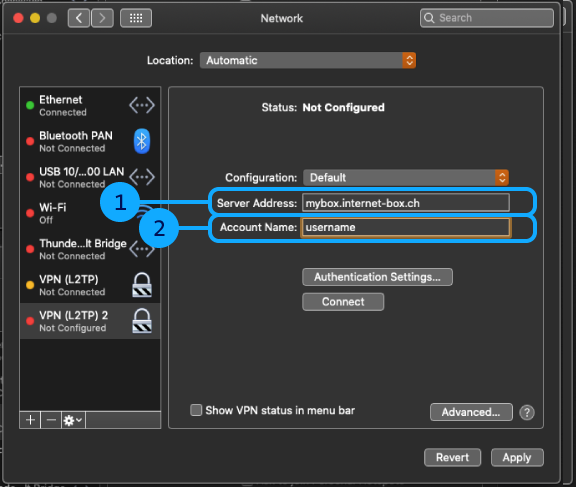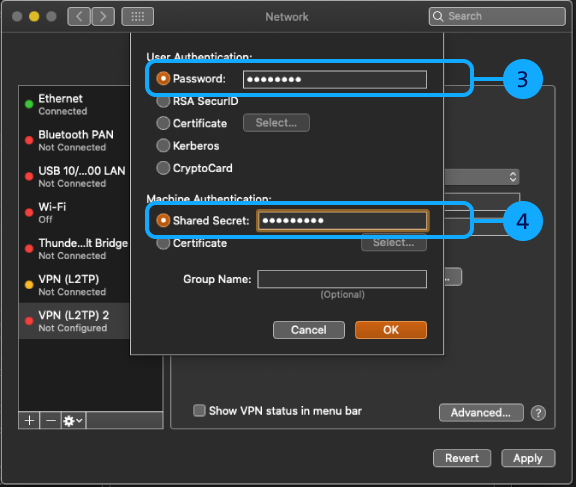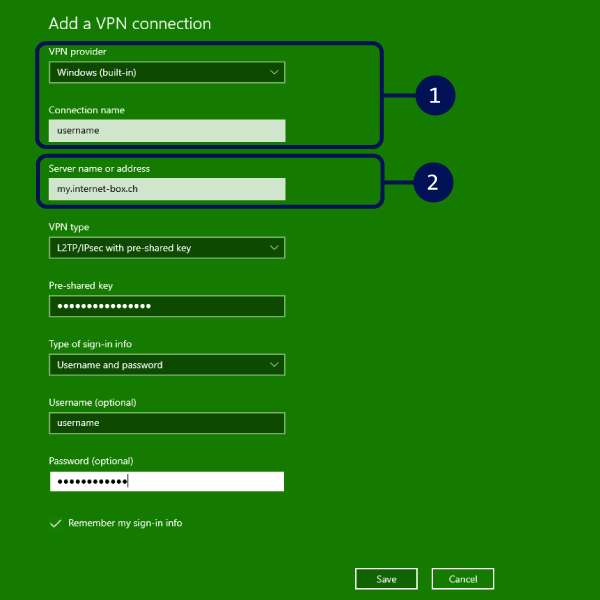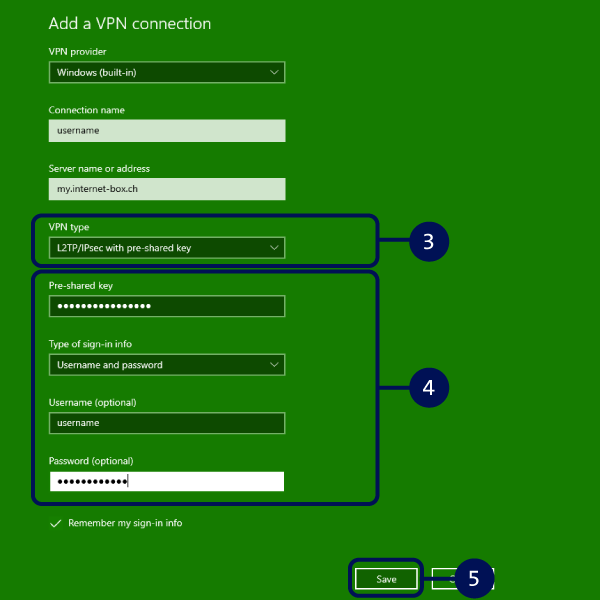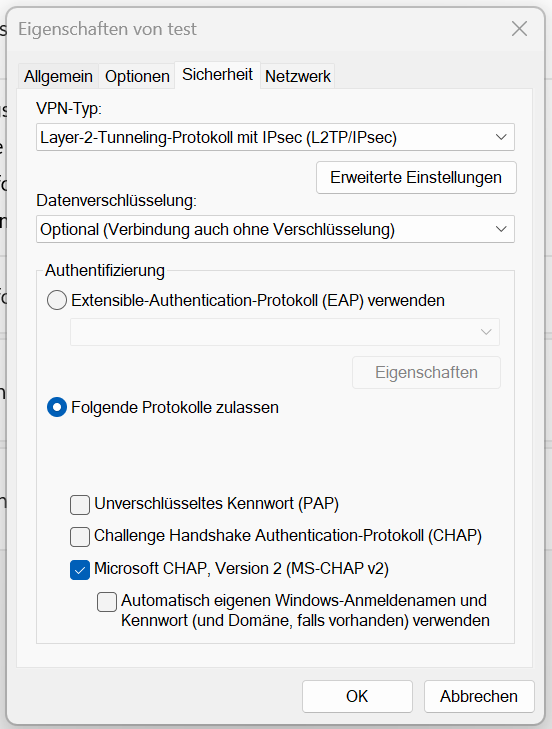Configurer une connexion VPN
Activer le routeur pour le VPN
Un VPN (Virtual Private Network) vous permet d’accéder à votre routeur domestique via un canal crypté, où que vous soyez.
Activer une fois le routeur
Assurez-vous que votre appareil est connecté au routeur. Dans le navigateur Internet (p. ex. Chrome ou Safari), saisissez http://internetbox.swisscom(ouvre une nouvelle fenêtre).ch ou 192.168.1.1 et connectez-vous au portail web.
- Sélectionnez le menu «Applications».
- Activez le mode expert.
- Activez le curseur sur le pavé «Serveur VPN».
- Ouvrez l’application Serveur VPN
- Descendez en bas jusqu’à «Ajouter des données d’accès VPN»
- Choisissez votre type (IKEv2 ou L2TP)
- Renseignez vos identifiants personnels.
- Enregistrez les données saisies.
Configurer un VPN sur iOS
Configurer IKEv2
Notre recommandation
Dans les paramètres de l’appareil, allez sur «VPN» et sélectionnez «Ajouter un VPN». Suivez ensuite ces étapes:
- Sélectionnez «IKEv2» comme protocole VPN.
- Saisissez le nom de votre choix pour la nouvelle connexion VPN.
- Reportez votre nom DNS depuis le portail web de l’Internet-Box. Nous vous conseillons de toujours choisir un compte DynDNS fixe comme adresse de serveur.
- Reportez votre nom d’utilisateur VPN depuis le portail web de l’Internet-Box.
- Ne sélectionnez aucune authentification utilisateur et désactivez l’option «Utiliser un certificat».
- Reportez le mot de passe VPN que vous avez défini.
- Enregistrez les paramètres. Vous pouvez maintenant activer la connexion VPN.
Si vous utilisez une Internet-Box plus, seul le protocole VPN L2TP est disponible.
Configurer L2TP
Dans les paramètres de l’appareil, allez sur «VPN» et sélectionnez «Ajouter un VPN». Suivez ensuite ces étapes:
- Sélectionnez «L2TP» comme protocole VPN.
- Saisissez le nom de votre choix pour la nouvelle connexion VPN.
- Transférez votre nom d’utilisateur VPN depuis le portail Web de l’Internet-Box.
- Transférez le mot de passe VPN que vous avez défini.
- Transférez votre nom DNS depuis le portail web de l’Internet-Box. Nous vous conseillons de toujours choisir un compte DynDNS fixe comme adresse de serveur!
- Transférez votre clé personnelle «VPN Shared Secret».
- Enregistrez les données et activez la connexion via VPN.
Configurer un VPN sur Android
Configurer IKEv2
Notre recommandation
Dans les paramètres de l’appareil, allez sur «Connexion» «Autres paramètres» «VPN» et sélectionnez «+». Suivez ensuite ces étapes:
- Saisissez le nom de votre choix pour la nouvelle connexion VPN.
- Sélectionnez le type «IKEv2/IPSec PSK».
- Reportez votre nom DNS depuis le portail web de l’Internet-Box. Nous vous conseillons de toujours choisir un compte DynDNS fixe comme adresse de serveur.
- Reportez votre nom d’utilisateur VPN depuis le portail Web de l’Internet-Box.
- Reportez le mot de passe VPN que vous avez défini.
- Enregistrez les paramètres. Vous pouvez maintenant activer la connexion VPN.
Si vous utilisez une Internet-Box plus, seul le protocole VPN L2TP est disponible.
Configurer L2TP
Dans les paramètres de l’appareil, allez sur «Connexion» «Autres paramètres» «VPN» et sélectionnez «+». Suivez ensuite ces étapes:
- Reprenez votre nom DNS tel qu’il apparaît sur le portail web de l’Internet-Box. Nous vous conseillons de toujours choisir un compte DynDNS fixe comme adresse de serveur.
- Reprenez votre clé personnelle «VPN Shared Secret».
- Reprenez le nom d’utilisateur VPN tel qu’il apparaît sur le portail web de l’Internet-Box.
- Reprenez le mot de passe VPN que vous avez défini.
- Enregistrez les paramètres. Vous pouvez maintenant activer la connexion VPN.
Configurer un VPN sur Mac
Configurer IKEv2
Notre recommandation
Dans les paramètres système, allez sur «Réseau» et ajoutez une nouvelle connexion VPN IKEv2. Suivez ensuite ces étapes:
- Reportez le nom ou, si nécessaire, l’adresse IP depuis le portail web de l’Internet-Box. Nous vous conseillons de toujours choisir un compte DynDNS fixe comme adresse de serveur.
- Reportez le nom d’utilisateur VPN depuis le portail web de l’Internet-Box.
- Cliquez sur «Réglages d’authentification» pour effectuer d’autres paramétrages et ne saisissez aucune authentification utilisateur.
- Reportez le mot de passe que vous avez défini depuis le portail web de l’Internet-Box. Cliquez sur «Se connecter» pour tester les données saisies.
Conseil: activez l’affichage de l’état VPN pour pouvoir gérer à tout moment la connexion VPN via la barre de menu.
Si vous utilisez une Internet-Box plus, seul le protocole VPN L2TP est disponible.
Configurer L2TP
Dans les paramètres système, allez sur «Réseau» et ajoutez une nouvelle connexion VPN L2TP en IPSec. Suivez ensuite ces étapes:
- Transférez le nom ou, si nécessaire, l’adresse IP depuis le portail web de l’Internet-Box. Nous vous conseillons de toujours choisir un compte DynDNS fixe comme adresse de serveur!
- Transférez le nom d’utilisateur VPN depuis le portail web de l’Internet-Box.
- Cliquez sur «Réglages d’authentification …» pour effectuer d’autres saisies et transférez le mot de passe VPN que vous avez défini depuis le portail web de l’Internet-Box.
- Transférez votre clé personnelle «VPN Shared Secret» et confirmez la saisie. Cliquez sur «Se connecter» pour tester les données saisies. Conseil: activez l’affichage de l’état VPN pour pouvoir gérer à tout moment la connexion VPN via la barre de menu.
Configurer un VPN sur Windows
Configurer L2TP pour Windows 10
Dans les paramètres système, allez sur «Réseau» et ajoutez une nouvelle connexion VPN L2TP en IPSec. Suivez ensuite ces étapes:
- Sélectionnez le menu déroulant «Windows» et saisissez le nom de votre choix pour la nouvelle connexion VPN.
- Reprenez votre nom DynDNS tel qu’il apparaît sur le portail web de l’Internet-Box. Nous vous conseillons de toujours choisir un compte DynDNS fixe comme adresse de serveur.
- Comme type de VPN, sélectionnez «L2TP/IPsec avec clé pré-partagée».
- Reprenez, depuis le portail web de l’Internet-Box, la clé «VPN Shared Secret», le mot de passe et le nom d’utilisateur.
- Enregistrez les paramètres. Vérifiez si la connexion VPN peut être établie.
Pour les appareils sur Windows, seul le protocole L2TP est disponible.
Configurer L2TP pour Windows 11
Dans les paramètres système, allez sur «Réseau» et ajoutez une nouvelle connexion VPN L2TP en IPSec. Suivez ensuite ces étapes:
- Sélectionnez le menu déroulant «Windows» et saisissez le nom de votre choix pour la nouvelle connexion VPN.
- Reprenez votre nom DynDNS tel qu’il apparaît sur le portail web de l’Internet-Box. Nous vous conseillons de toujours choisir un compte DynDNS fixe comme adresse de serveur.
- Comme type de VPN, sélectionnez «L2TP/IPsec avec clé pré-partagée».
- Reprenez, depuis le portail web de l’Internet-Box, la clé «VPN Shared Secret», le mot de passe et le nom d’utilisateur.
- Cliquez sur «Enregistrer» pour exécuter les paramètres.
- Rendez-vous dans les options avancées du VPN que vous venez de configurer
- Allez sur «Autres propriétés du VPN» et ouvrez «Modifier»
- Ouvrez l’onglet «Sécurité» et choisissez «Autoriser les protocoles suivants» Assurez-vous que la case «Microsoft CHAP, version 2 (MS-CHAP v2)» est cochée.
- Confirmez en cliquant sur «OK». La procédure est maintenant terminée
Pour les appareils sur Windows, seul le protocole L2TP est disponible.
Foire aux questions
Pourquoi la connexion VPN ne fonctionne-t-elle pas à la maison?
Si vous naviguez directement via votre réseau domestique, le VPN ne fonctionne pas. Testez votre connexion VPN lorsque vous êtes en déplacement, sans être connecté à votre routeur.
Combien de connexions VPN sont possibles en même temps?
Sur les Internet-Box 2, 3 et 4, vous pouvez activer trois connexions VPN et les utiliser simultanément sur différents appareils. Chaque connexion VPN ne fonctionne qu’avec un seul appareil à la fois.
L’Internet-Box plus permet une seule connexion VPN.
Comment fonctionne la connexion VPN dans la durée?
Avec le service DNS dynamique (DynDNS), vous définissez une adresse web propre pour accéder à tout moment à votre réseau domestique.
Vous n'avez pas trouvé de réponse appropriée ?
Contenu complémentaire
Aide de la Swisscom Community
En savoir plus ensemble : notre community de plus de 10 000 utilisateurs actifs se fera un plaisir de te soutenir.