La messagerie électronique est l’une des applications les plus appréciées – et utiles – sur iPhone et iPad. Ces instructions vous permettent de créer des comptes e-mail sur votre mobile. Si vous utilisez Microsoft Exchange ou Office 365 or Business, voici les instructions qui vous permettront d’afficher et de traiter vos mails, réunions et contacts sous iOS.
Oublié votre mot de passe WiFi?

Saviez-vous que sur l’Espace clients Swisscom et l’application MySwisscom, vous pouvez consulter vos données d’accès à Internet et votre mot de passe WLAN où que vous soyez, facilement et en un rien de temps?
Créer un compte e-mail
Dans les «Réglages» d’iOS, vous trouvez les entrées «Mail», «Contacts», «Calendrier» et «Rappels». Pour chacune de ces entrées, vous pouvez ajouter un nouveau compte qui prend en compte un ou plusieurs de ces quatre services.
Appuyez par exemple sur «Mail», sélectionnez «Comptes» et «Ajouter compte». Vous trouverez déjà certains préréglages pour certains services communs comme Google, Outlook.com, Exchange ou iCloud. Vous n’avez plus qu’à saisir votre adresse e-mail et votre mot de passe. Ces préréglages permettent de configurer votre compte e-mail, votre calendrier et votre carnet d’adresses le cas échéant.
Cela devient un peu plus complexe si vous utilisez un autre compte, comme Bluewin, GMX ou le serveur de messagerie de votre fournisseur d’accès Internet. Dans ce cas, choisissez l’entrée «Autres» dans la liste. Pour ajouter un compte e-mail, procédez de la manière suivante:
- Choisissez «ajouter compte Mail».
- Entrez votre nom (par exemple «Andreas Heer»), votre adresse e-mail («andiheer@bluewin.ch») et le mot de passe pour le compte e-mail, ainsi qu’une description («Bluewin»).
- Si vous appuyez sur «Terminé», iOS détecte généralement lui-même les bons réglages. Si possible, sélectionnez «IMAP» au lieu de «POP3», afin que les mails soient téléchargés sans être automatiquement effacés du serveur. Vous pouvez ainsi avoir accès à vos mails depuis plusieurs appareils.
- Cliquez sur «Enregistrer» pour ajouter le compte.
- Si l’installation a fonctionné, envoyez un mail test à une autre de vos adresses e-mail. Il est possible que l’application de messagerie électronique vous demande de saisir à nouveau votre mot de passe. Vous pouvez en principe définir le même mot de passe que celui que vous utilisez pour votre boîte de réception.
La plupart des fournisseurs demandent un mot de passe pour l’envoi d’e-mails. Saisissez la même combinaison nom d’utilisateur/mot de passe pour le serveur sortant que pour le serveur entrant (sauf si vous avez reçu des informations différentes de la part du fournisseur).
Configurer un compte Exchange
Dans les «Réglages» d’iOS, vous trouvez les entrées «Mail», «Contacts», «Calendrier» et «Rappels». Vous pouvez ajouter un nouveau compte Exchange à cet endroit.
- Sous «Comptes», sélectionnez «Ajouter un compte» et le type «Exchange».
- Entrez votre adresse e-mail et votre mot de passe. Vous pouvez également modifier votre description. Appuyez maintenant sur «Suivant».
- Si l’assistant ne reconnaît pas automatiquement le nom du serveur Exchange, saisissez le nom. Vous obtenez les données correspondantes de la part de votre fournisseur ou sur son site web d’assistance.
- Sélectionnez les éléments que vous souhaitez afficher sur l’iPhone/iPad: mail, contacts, calendrier, etc. Appuyez sur «Enregistrer» pour terminer la configuration.
- Envoyez un mail test à une autre adresse, afin de tester les réglages.
- Ouvrez l’application calendrier et carnet d’adresses pour contrôler si les réglages Exchange ont bien été enregistrés. Vos contacts et rendez-vous Exchange devraient désormais apparaître.
Vous trouverez l’article consacré aux appareils Android ici.
Aide de la communauté Swisscom sur le sujet e-mail
Version actualisée d’un article de avril 2017.


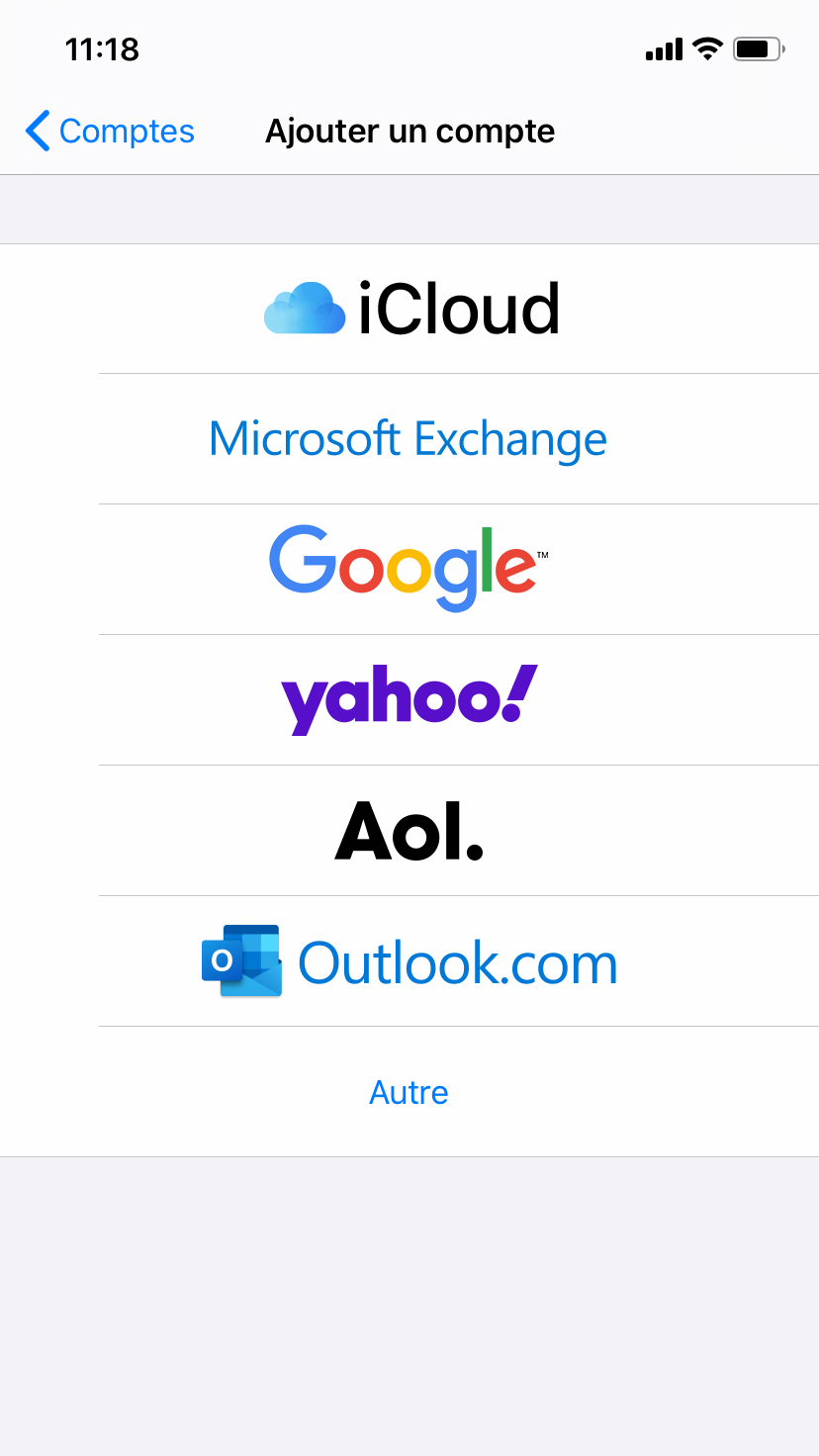
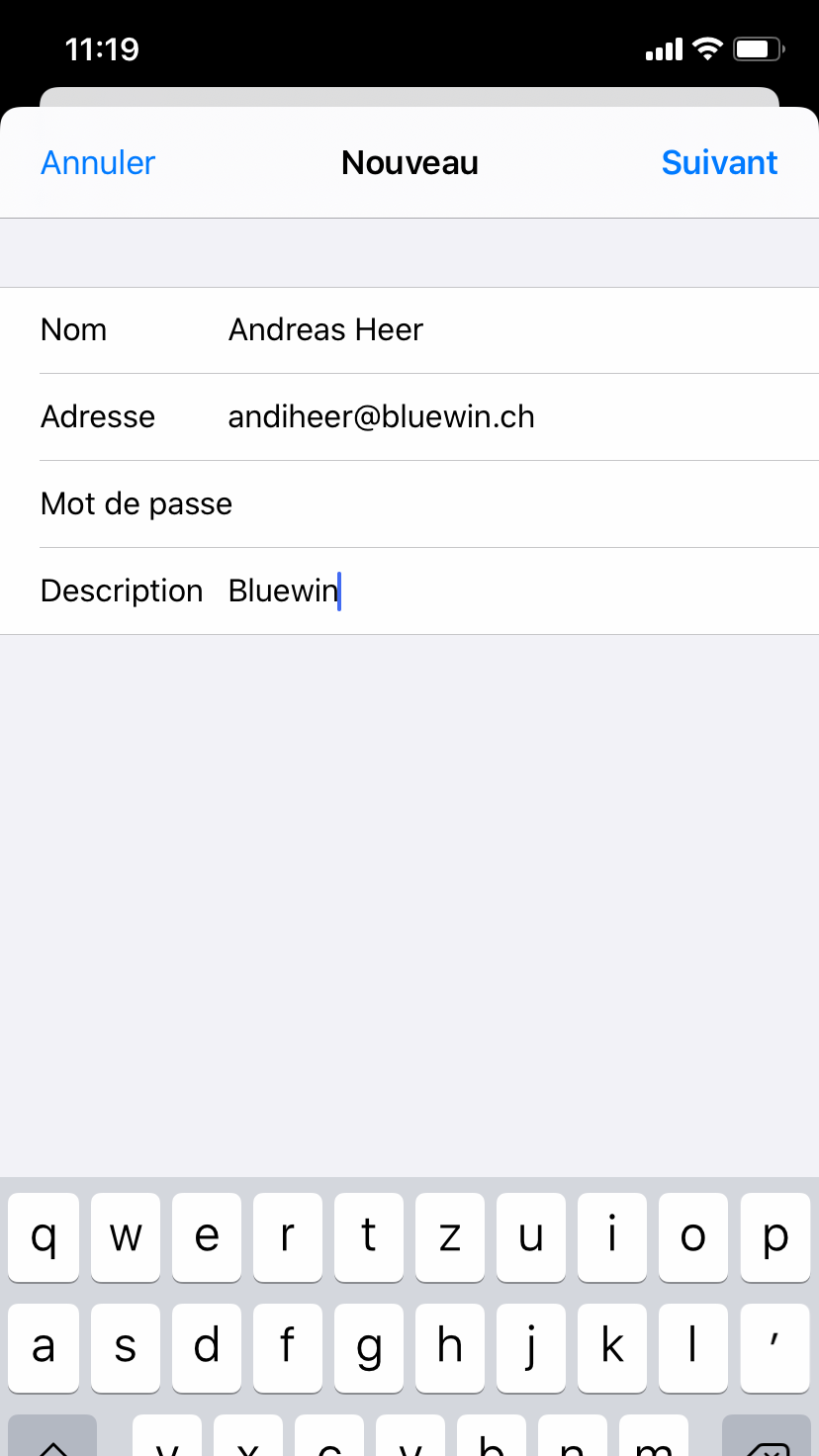
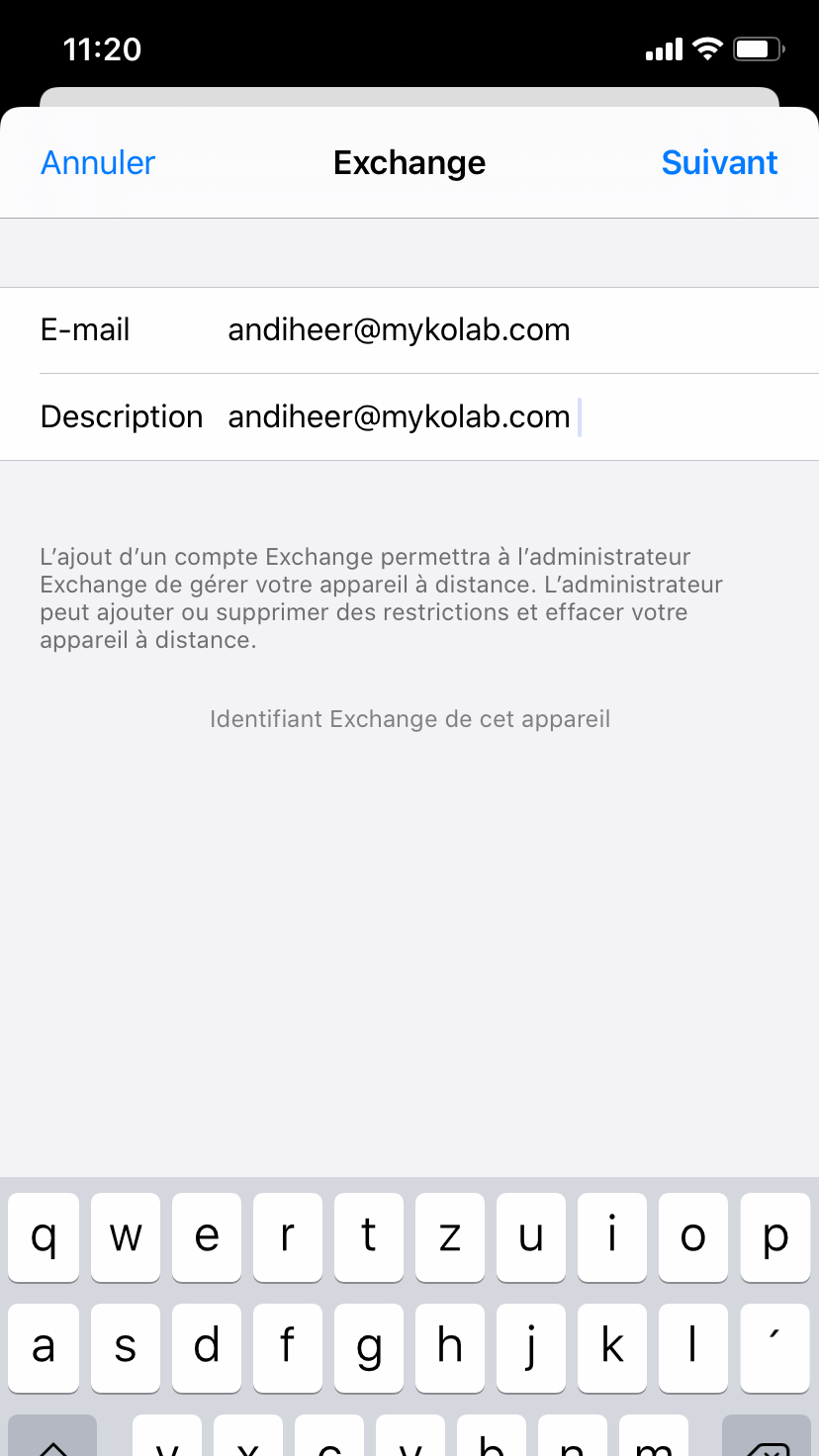


Je n’arrive plus à me connecter sur ma boîte mail à partir de mon iPhone lorsque j’essaye toute la procédure indiquée (que je connais déjà)le message suivant apparaît
« Le serveur IMAP « imaps.bluewin.ch »ne répond pas.vérifier votre connexion réseau ainsi que les informations saisies dans le champs «serveur de réception ».
pourtant les informations données sont justes j’ai essayé à plusieurs reprises mais sans succès
Que dois-je faire?
Bonjour,
J’ai un guide pour toi ici sur la façon de résoudre les problèmes d’email. Fais toutes les étapes et reviens me voir si ça ne marche pas.https://www.swisscom.ch/fr/clients-prives/aide/internet/configurez-vos-e-mails-bluewin.html.
Meilleures salutations, Tanja Kammermann
Ma boite mail a été changé par ignorance,je reprend mon numéro d’avant. C’est a dire (rédigé)@gmail.com, et merci d’avance
Bonjour
Votre problème concerne Gmail (Google). Je vous prie de contacter le support Gmail: https://support.google.com/mail/?hl=fr#topic=7065107
Pour la rédaction: Andreas Heer