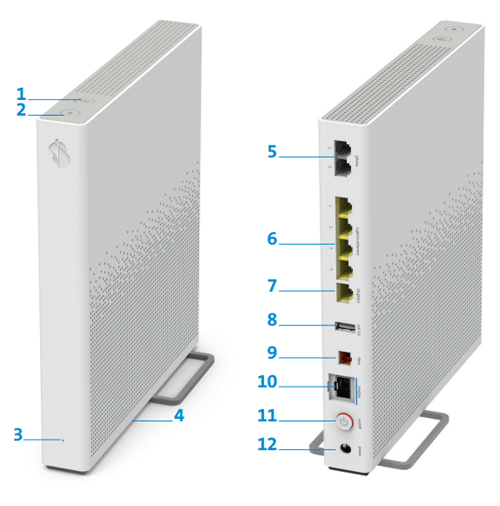Einrichten und nutzen

Anleitung in der App
Die My Swisscom App hilft Ihnen Schritt für Schritt, Ihr Gerät einzurichten.
QR-Code scannen und los geht’s.
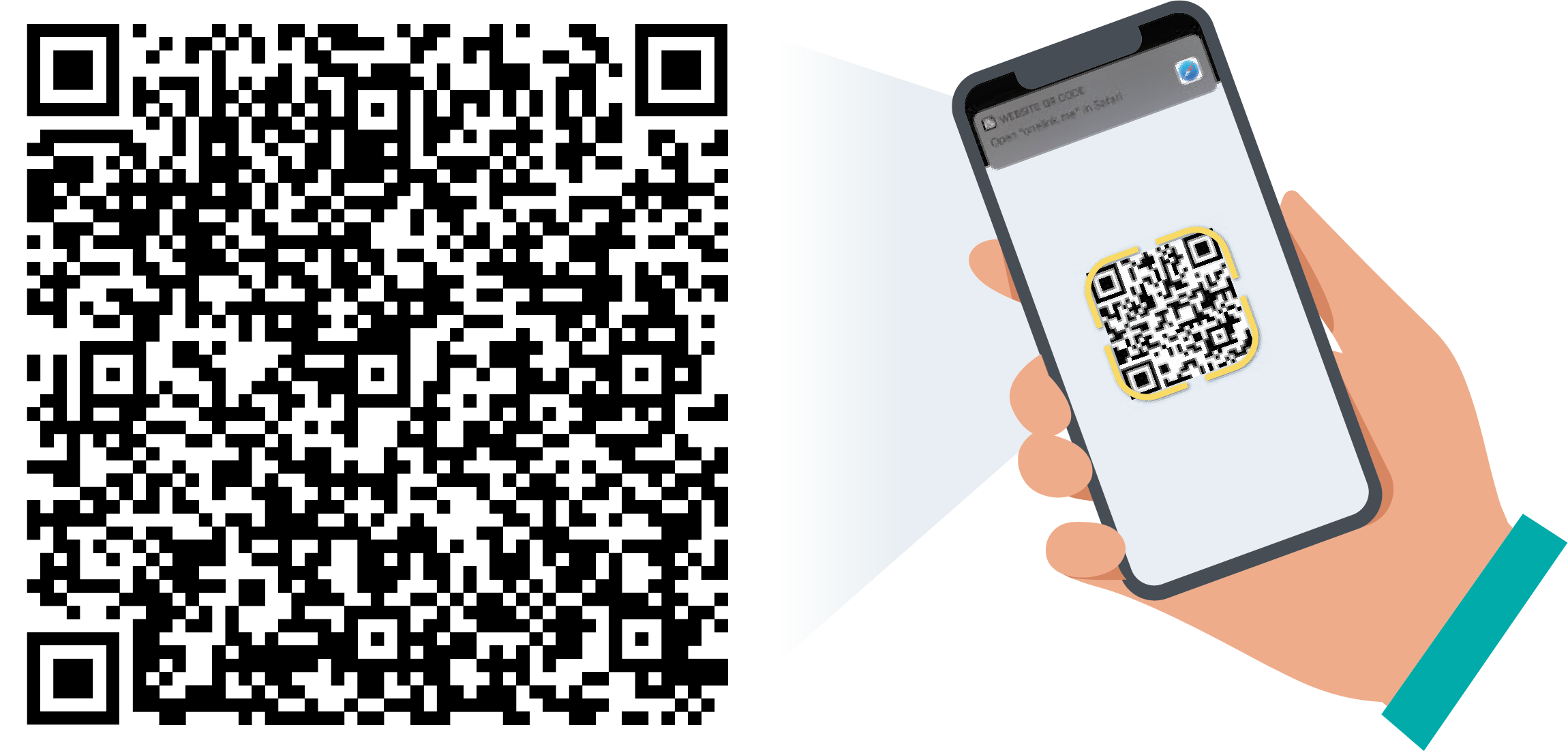
Anleitung in der App
Die My Swisscom App hilft Ihnen Schritt für Schritt, Ihr Gerät einzurichten.
Video-Anleitung
Wie Sie die Internet-Box 4 installieren, zeigt Ihnen unser Academy-Trainer in diesem Video.
PDF-Anleitungen
Gerät kennenlernen
Tasten und Anschlüsse
Status-LED
| LED leuchtet weiss: | Alles in Ordnung |
| LED blinkt weiss und rot: | Das Gerät empfängt Konfigurationen von Swisscom. Wenn die LED nach 10 Minuten noch blinkt: Schliessen Sie die Internet-Box mit einem Ethernet-Kabel an einen Computer an und öffnen Sie www.swisscom.ch/start. Registrieren Sie da Ihre Internet-Box. |
| LED blinkt weiss: |
Update wird geladen. Die Internet-Box startet anschliessend neu. |
| LED blinkt rot: | Keine Verbindung zum Internet. Überprüfen Sie, ob das DSL-Kabel korrekt eingesteckt ist. |
| LED leuchtet rot: | Fehlermeldung. Schalten Sie die Internet-Box aus und wieder ein. Warten Sie, bis die LED wieder weiss leuchtet. |
| LED leuchtet blau: | Defekte Internet-Box. Bitte kontaktieren Sie uns für den Austausch. Hinweis: Bei der Erstinstallation leuchtet die LED zeitweise blau. Warten Sie 10 Minuten, bis der Installationsprozess durchlaufen ist. |
Häufig gestellte Fragen
Wie ändere ich die Einstellungen meiner Internet-Box?
In My Swisscom können Sie Ihre WLAN-Zugangsdaten ändern, eine Internetsperre für Geräte konfigurieren oder sich einen Überblick über alle verbundenen Geräte verschaffen.
Wie viel Energie verbraucht der Router? Wie spare ich Strom?
Hier finden Sie die Angaben zum Stromverbrauch Ihrer Internet-Box:
Mit diesen Tipps erfahren Sie, wie Sie Strom sparen können:
Wie aktualisiere ich die Firmware meiner Internet-Box?
Die Firmware Ihres Routers wird automatisch aktualisiert, sobald eine neue Version verfügbar ist.
Wie kann ich meine Router-Einstellungen sichern und wiederherstellen?
Speichern Sie Ihre Internet-Box-Konfiguration nach dem ersten Einrichten. So können Sie nach einem Austausch des Routers Ihre Einstellungen (z.B. Geräte-Namen) wiederherstellen.
Gehen Sie dazu ins Web-Portal (öffnet ein neues Fenster) Internet-Box Konfiguration sichern und wählen Sie aus, ob Sie diese online in My Swisscom oder als Datei lokal auf Ihrem Gerät sichern möchten.
Was ist die OTO-Nummer (OTO ID) und wo finde ich sie?
Wenn Ihr Zuhause an das Glasfasernetz angeschlossen ist, haben Sie meistens eine Glasfasersteckdose. Darauf ist die OTO-Nummer oder OTO ID abgebildet – eine Zahlen- und Buchstabenfolge zur Identifikation.
Keine passende Antwort gefunden?
Ergänzende Inhalte
Hilfe aus der Swisscom Community
Gemeinsam mehr wissen: Unsere Community mit über 10'000 aktiven User*innen unterstützt Sie gerne.