Auf dem PC ist das Gespann Microsoft Outlook und Exchange ein Klassiker. Doch wie nutzen Sie nun Termine, E-Mails und vor allem Aufgaben unterwegs auf dem Smartphone? Tipps und App-Empfehlungen.
Auf dem geschäftlichen Windows-Rechner ist Microsoft Outlook die wahrscheinlich meistgenutzte Software für E-Mails, Terminplanung und Aufgabenmanagement. Genauso wahrscheinlich wird im Hintergrund in der Cloud Exchange Online arbeiten. Die Server-Komponente aus Microsoft 365 Business ist für Senden und Empfangen von Mails zuständig, aber auch für die Synchronisation von Kalendern und Terminen im Unternehmen. Und für den Abgleich mit dem Smartphone.
Microsoft 365: Das umfassende Office-Paket für KMU
Microsoft 365 besteht aus Anwendungen und Cloud-Diensten für Produktion, Kommunikation und Zusammenarbeit. Eine sichere Dokumentenablage in der Cloud und die unternehmensweite Organisation von Kalendern machen die Zusammenarbeit effizient. Der Leitfaden zeigt das Zusammenspiel der Anwendungen in der Praxis und hilft bei den ersten Schritten zur Einführung von Microsoft 365.
In der mobilen Welt gestaltet sich die Situation etwas komplizierter. Für iOS (iPhone) und Android existiert zwar ebenfalls eine Outlook-App. Sie kann aber keine Tasks verwalten, sondern beschränkt sich auf E-Mail und Kalender. Es gibt also drei Szenarien:
- Mails und Kalender mit den Standard-Apps des Smartphones synchronisieren und für Aufgaben auf eine zweite App zurückgreifen.
- Mails und Kalender mit der Smartphone-App von Outlook synchronisieren und für Aufgaben auf eine zweite App zurückgreifen.
- Eine App eines anderen Anbieters nutzen, die sich mit Mail, Kalender und To-do-Listen versteht.
Egal für welchen Weg Sie sich entscheiden: Als erstes müssen Sie Ihre App(s) zur Zusammenarbeit mit Exchange einrichten.
Exchange-Konto unter iOS (iPhone) und Android einrichten
Sowohl iPhones als auch Android-Geräte verwalten Konten zentral. Das bedeutet, dass Sie Ihren Exchange-Zugang nur ein Mal einrichten müssen, um ihn mit verschiedenen Apps zu verwenden. Das Vorgehen hängt davon ab, ob Sie iOS oder Android nutzen – und unterscheidet sich bei Android-Geräten je nach Anbieter.
- iOS, Android Variante 1: Legen Sie in der «Einstellungen»-App ein neues Konto an vom Typ «Exchange».
- Android Variante 2: Öffnen Sie eine App, beispielsweise Outlook. Legen Sie darin über die Einstellungen ein neues Konto an.
- Alle: Geben Sie Ihre E-Mail-Adresse an, die mir Ihrem Microsoft-Konto verknüpft ist (wahrscheinlich die geschäftliche). Wenn Sie nun fortfahren, werden in den meisten Fällen die korrekten Einstellungen automatisch ermittelt. Mit Ihrem Passwort oder einer anderen Authentifizierungsmethode können Sie den Zugriff nun bestätigen.
In seltenen Fällen kann es passieren, dass die Einstellungen nicht automatisch ermittelt werden können. Dann ist Handarbeit angesagt und Sie müssen die Server-Einstellungen manuell angeben. Das passiert am ehesten mit Exchange-Alternativen, die ebenfalls das ActiveSync-Protokoll von Microsoft unterstützen. In solchen Fällen finden Sie die korrekten Einstellungen meist auf den Support-Seiten des Anbieters.
Aufgaben mit Bordmitteln pflegen
Sowohl iOS als auch Android verfügen von Haus aus über keine geeigneten To-do-Listen-Apps. Das iPhone synchronisiert zwar Aufgaben über die «Erinnerungen»-App. Der Funktionsumfang ist aber zu bescheiden für ein vernünftiges Task-Management. Diese App unterstützt derzeit nur Prioritäten, aber keine Outlook-Kategorien.
Aufgaben-Apps mit Exchange-Synchronisation für Android und iOS
Während Android-Geräte von Haus aus keine Task-App mitliefern, synchronisiert das iPhone auch Exchange-Aufgaben über die integrierte «Erinnerungen»-App. Sie unterstützt allerdings nur Prioritäten, keine Outlook-Kategorien. Die Möglichkeiten dürften etwa im Rahmen von Microsoft To Do liegen.
Aufgaben für Android, iOS: Microsoft To Do
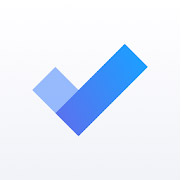
Langsam entwickelt sich die kostenlose To-Do-App von Microsoft zu einem ernsthaften Werkzeug für die Aufgabenverwaltung am Computer und auf dem Smartphone. Als «wichtig» gekennzeichnete E-Mails zeigt To-Do auf einer separaten Liste als Aufgabe an. Allerdings fehlen immer noch einige Funktionen der Outlook-Aufgaben, wie etwa Kategorien. In solchen Fällen helfen allenfalls die kostenpflichtigen Apps weiter.
Android: Microsoft To Do, kostenlos
iOS: Microsoft To Do, kostenlos
Aufgaben für Android: Tasks & Notes
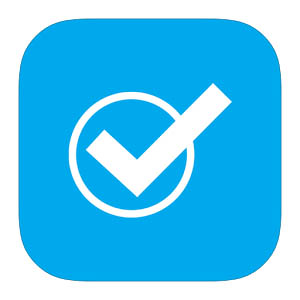
Aufgrund der Benutzerbewertungen gilt «Tasks & Notes» als beste Android-App für To-do-Listen und Exchange. Sie unterstützt gekennzeichnete E-Mails ebenso wie Kategorien und Notizen, und Zeitmanagement-Methoden wie «Getting Things Done» lassen sich in der App ebenfalls umsetzen. Tasks & Notes lässt sich 14 Tage lang kostenlos testen.
Tasks & Notes, Android, CHF 5.–
Aufgaben für iOS/iPadOS: TaskTask
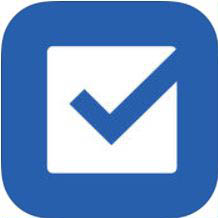
«TaskTask» unterstützt Exchange-Aufgaben auf iPhone und iPad. Die App versteht sich mit Kategorien, Prioritäten und gekennzeichneten Mails. Allerdings wird die App nur unregelmässig aktualisiert.
TaskTask, iOS/iPadOS, CHF 5.– (weitere in-App-Käufe möglich)
Kalender- und Mail-Apps für die Synchronisation mit Exchange unter Android und iOS
Mail und Kalender für Android und iOS: Microsoft Outlook
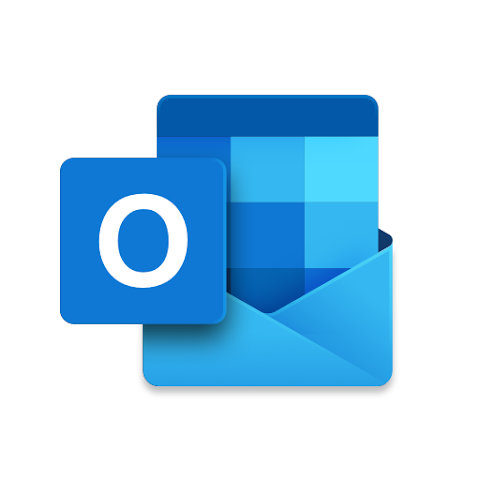
Auf dem Smartphone präsentiert sich Microsoft Outlook als schlanke App, im Unterschied zur Desktop-Version. Die mobile Variante versteht sich mit Kalender und E-Mail inklusive eines Posteingangs, der zwischen relevanten und anderen Nachrichten unterscheidet. Wenig Funktionen also, dafür eine App mit aufgeräumter Oberfläche. Wer mobil vor allem schnell auf Mails und Termine zugreifen möchte, dürfte mit der Outlook-App gut zurechtkommen.
Android: Microsoft Outlook, kostenlos
iOS: Microsoft Outlook, kostenlos
Kontakte-App, Samsung-Kalender (und andere) auf Android mit Outlook/Exchange nutzen
Um auf Android-Smartphones Kontakte und Kalender aus Outlook/Exchange mit anderen Apps als Outlook zu nutzen, ist ein kleiner Umweg nötig. So bieten beispielsweise Samsung-Smartphones von Haus aus eine eigene Kalender-App. Damit diese (und andere Kalender-Apps oder die vorinstallierte Kontakte-App) Einträge aus Ihrem Outlook-Kalender und den Kontakten anzeigen, ist ein Umweg über die Outlook-App auf dem Android-Smartphone nötig. Unter den Kontoeinstellungen müssen Sie «Kalender synchronisieren» aktivieren. Tippen Sie auf das Konto-Symbol links oben in der Outlook-App und danach auf das Zahnrad, um zu den Einstellungen zu gelangen. Tippen Sie nun auf Ihr E-Mail-Konto und aktivieren Sie «Kalender synchronisieren». Für den Kontaktabgleich aktivieren Sie entsprechend «Kontakte synchronisieren».
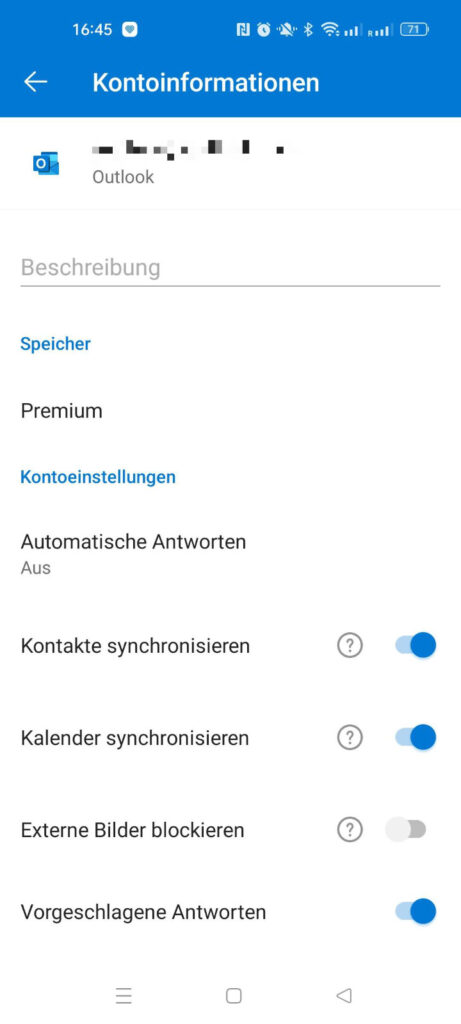
Wenn Sie nun beispielsweise die Samsung-Kalender-App öffnen, sollten die Einträge aus Outlook ebenfalls sichtbar sein. Ansonsten hilft es, die Synchronisierung manuell zu starten. Diese erfolgt in beide Richtungen. Das heisst, wenn Sie in der Samsung-App einen Eintrag hinzufügen, wird dieser mit Outlook respektive Exchange synchronisiert.
Vollständiger Outlook-Ersatz: «Nine» und «OfficeMail»
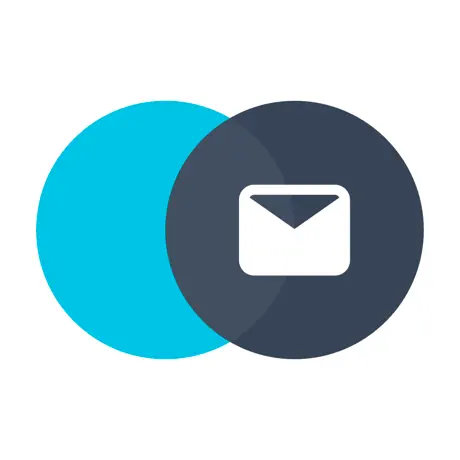
Als vollständiger Ersatz für die Outlook-App unter Android versteht sich «Nine» von 9Folders. Die App erreicht nahezu den Funktionsumfang der Desktop-Variante von Outlook. Sie versteht sich mit E-Mails, Kalendern und ja, auch Tasks, Notizen und Kontakten, die auf einem Exchange-Server gespeichert sind.
Die Zukunft von Nine scheint allerdings offen: Eine iOS-Variante hat die Anbieterin nach kurzer Zeit wieder eingestampft und durch die neue App «OfficeMail» ersetzt. Diese unterstützt zusätzlich zu Exchange auch Google Workplace. OfficeMail ist auch für Android verfügbar. Im Unterschied zu Nine setzt diese App aber auf ein Abomodell für rund 20 Franken pro Jahr.
Nine lässt sich zwei Wochen kostenlos ausprobieren. Danach kostet die App einmalig rund 15 Franken, was bei geschäftlicher Nutzung verschmerzbar sein sollte.
Android: Nine (CHF 15.–), OfficeMail Pro (CHF 20.–/Jahr)
iOS: OfficeMail Pro (CHF 20.–/Jahr)
Überarbeiteter Artikel vom November 2021.





Hilfreich wäre auch ein Tipp, wie man ohne Exchange (also wenn eine gelegentliche Synchronisation ausreicht) Kalender + Kontakte zwischen Outlook und Android synchronisieren kann.
Vielleicht hilft Ihnen hier AcrutoSync (http://www.akruto.com/de/) weiter. Allenfalls geht es auch über die Synchronisierungs-Software des Smartphone-Herstellers, beispielsweise Samsung Smart Switch (http://www.samsung.com/ch/apps/mobile/galaxyapps/smart-switch/).
Moin, danke für den Artikel.
Leider ist keine der genannten Apps in der Lage, eine «bunte Ansichten», also formatierten Inhalt in der Beschreibung darzustellen. Vielmehr ist das Problem, daß Tabellen sogar zerstört werden — bei Tasktask beim Speichern (z.B. wenn man nur das Datum verändert), bei TODO von Microsoft auch ohne dieses zutun… daher bin ich immer noch auf der Suche, habe aber so langsam alles durch, was es gibt.
Da auch im Jahr 2021 Microsoft schreibt, dass «To Do» noch nicht mit Exchange zusammenarbeitet, sollte dies weder 2017 noch 2019 möglich gewesen sein.
Man sollte Exchange schon von Exchange Online unterscheiden können.
Quelle: https://support.microsoft.com/de-de/office/mit-welchen-konten-kann-ich-microsoft-to-do-verwenden-b0eef0e0-9077-435c-9d65-0fff24e2766e
(Microsoft: mit welchen Konten «To Do» zusammenarbeitet.)
Interessant finde ich übrigens, dass «To Do» nicht mit Exchange Online von der Deutschen Telekom zusammenarbeitet.
Guten Tag
Besten Dank für diese Präzisierung. Ich nehme an, dass die meisten KMU ohnehin auf Exchange Online setzen. Ich habe den Artikel entsprechend angepasst.
Freundliche Grüsse aus der Redaktion
Andreas Heer