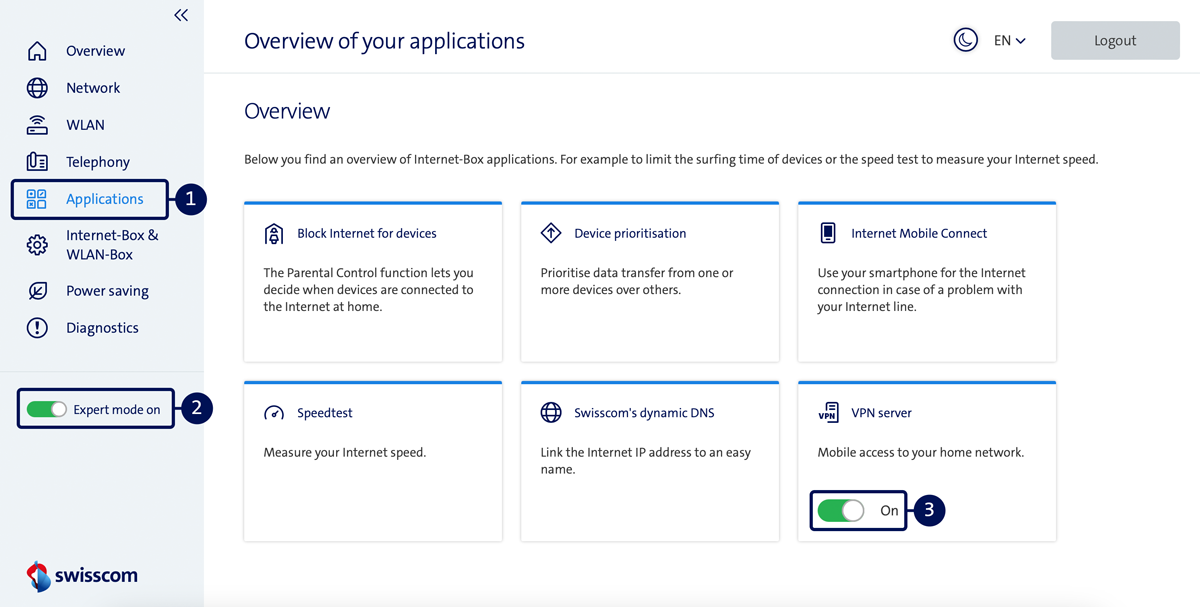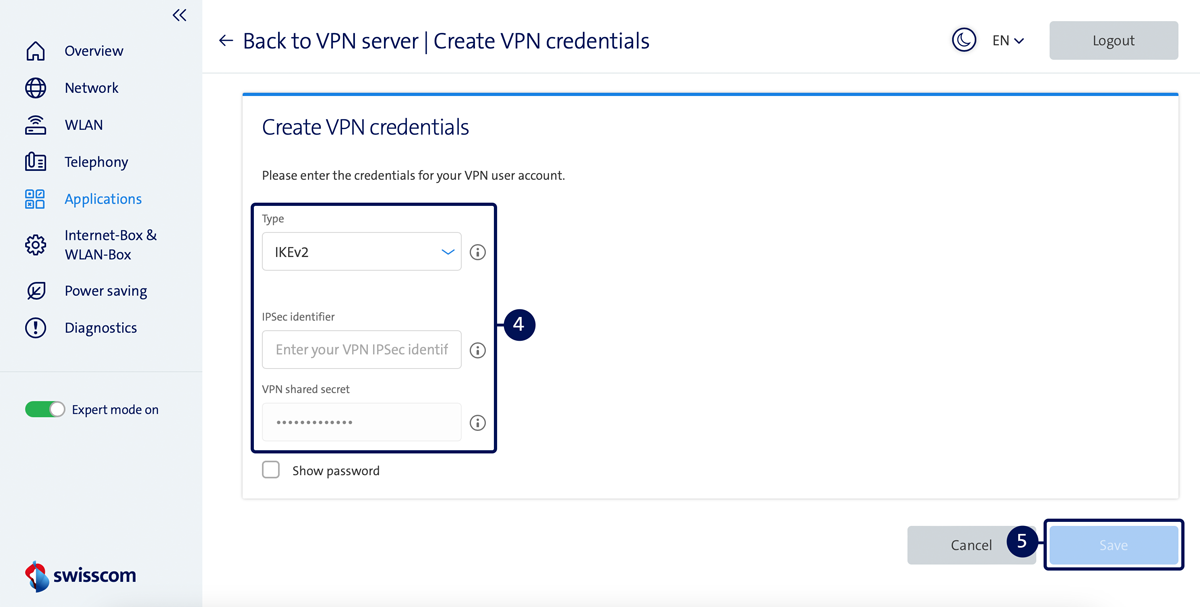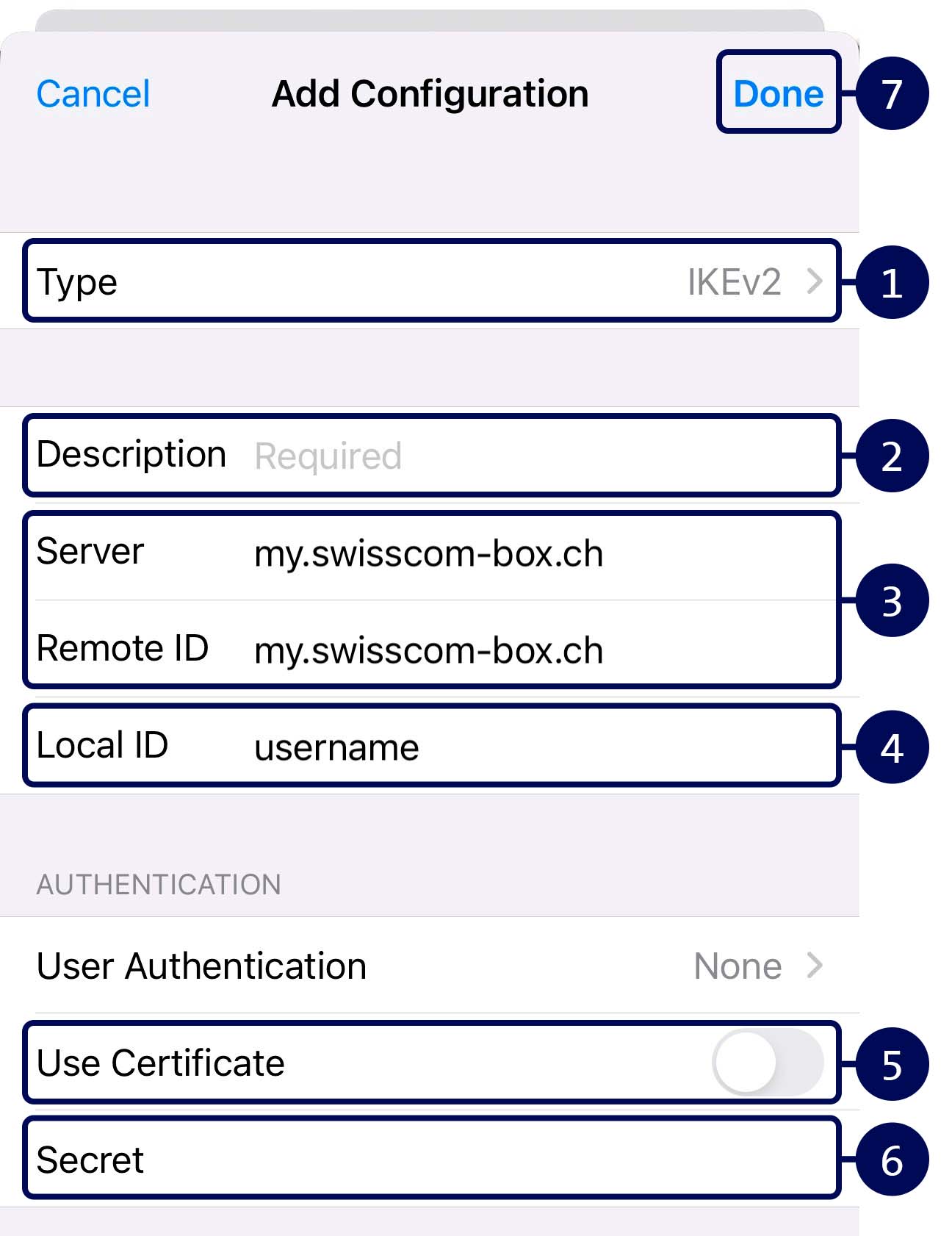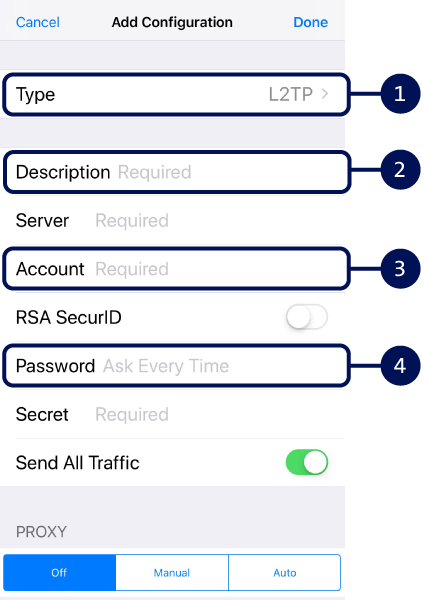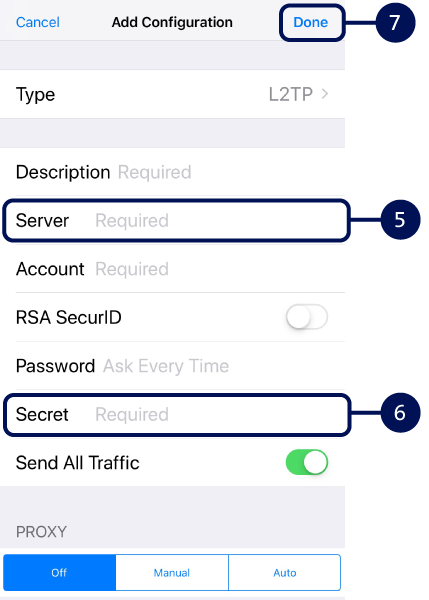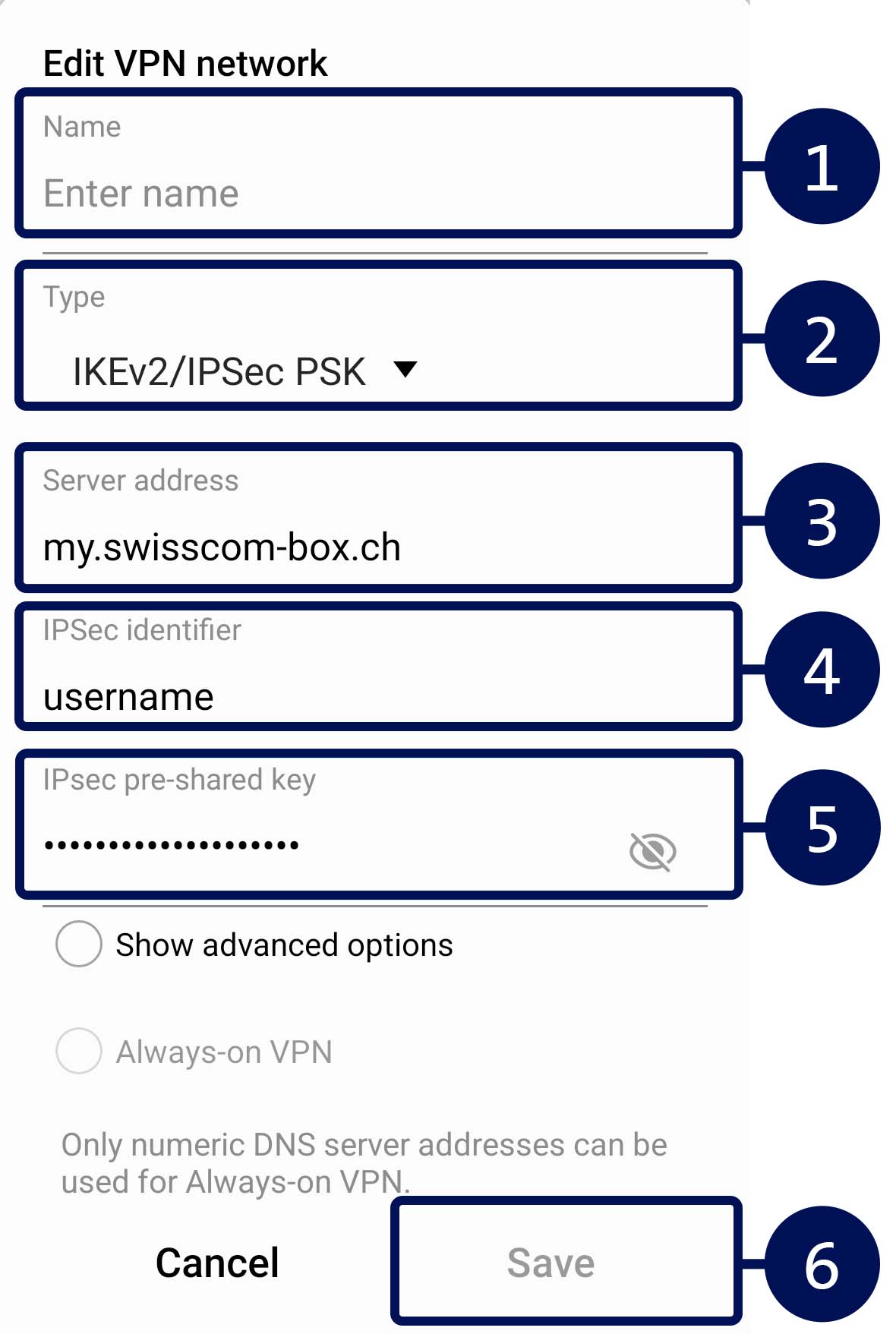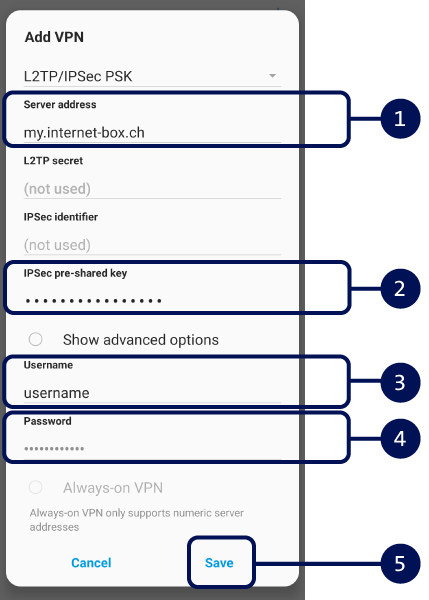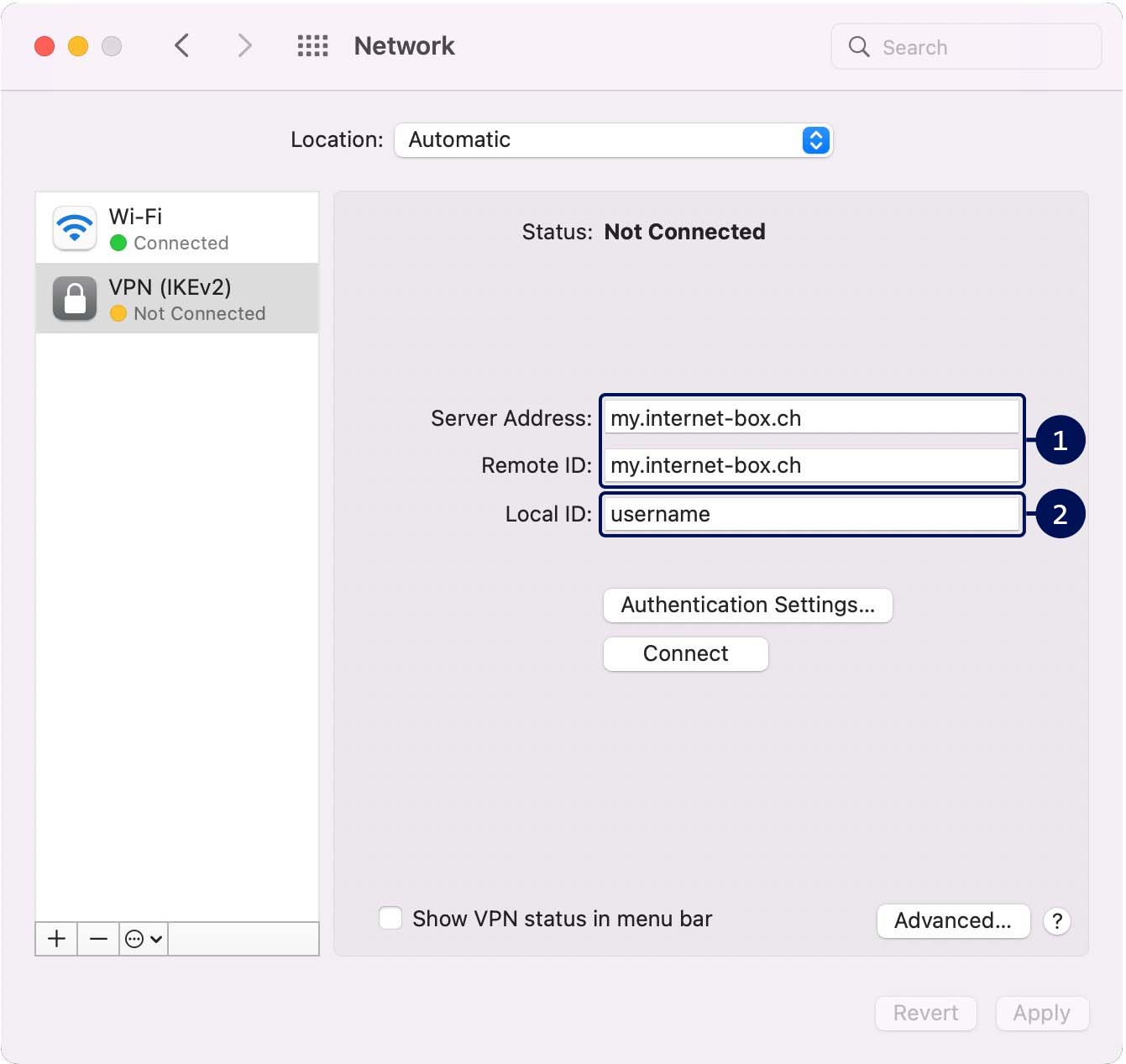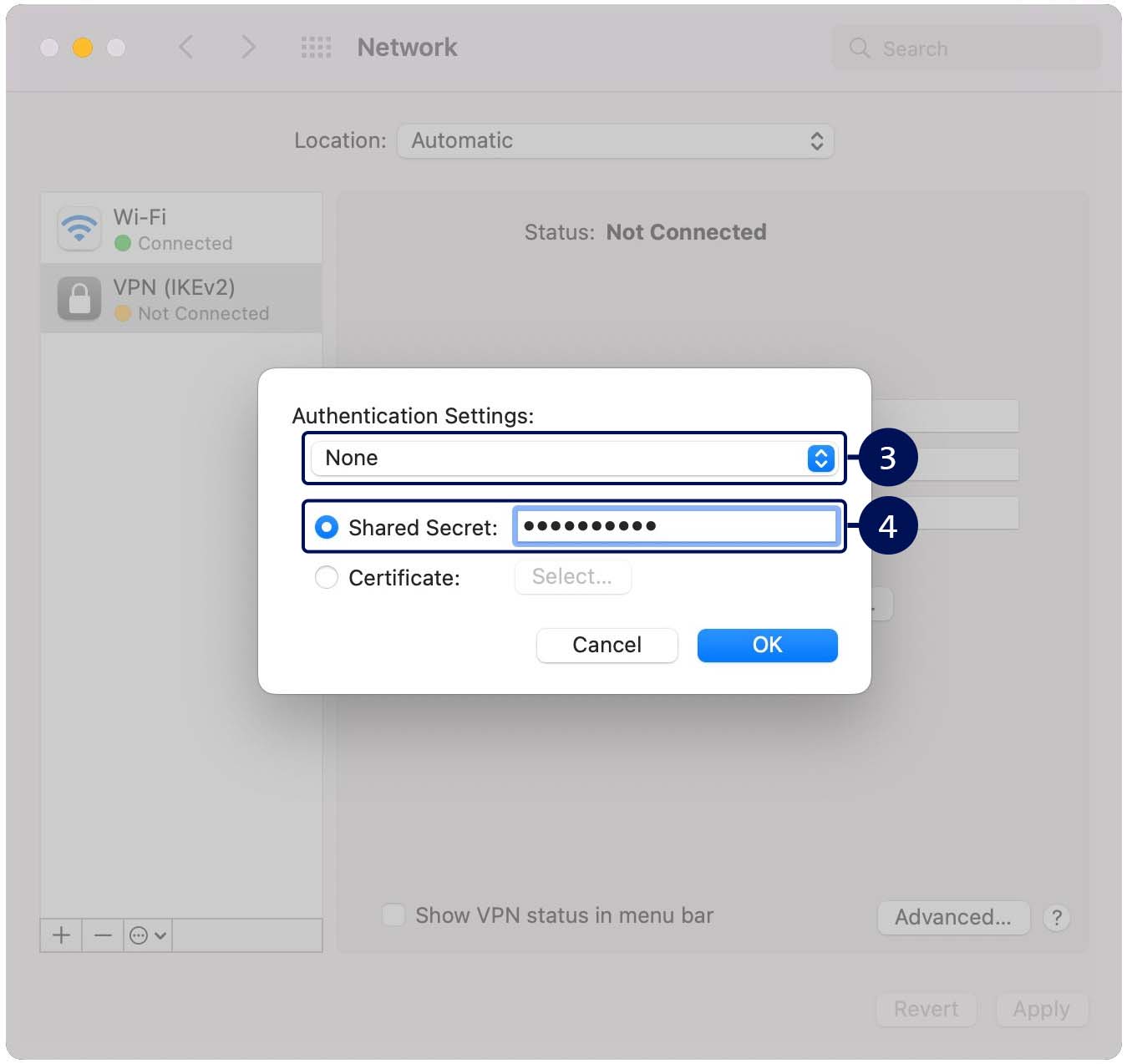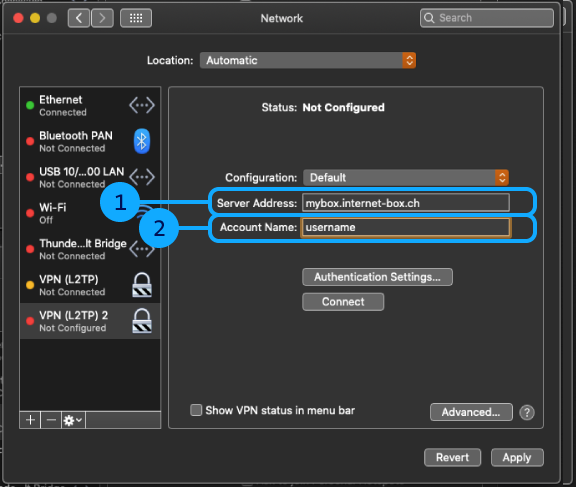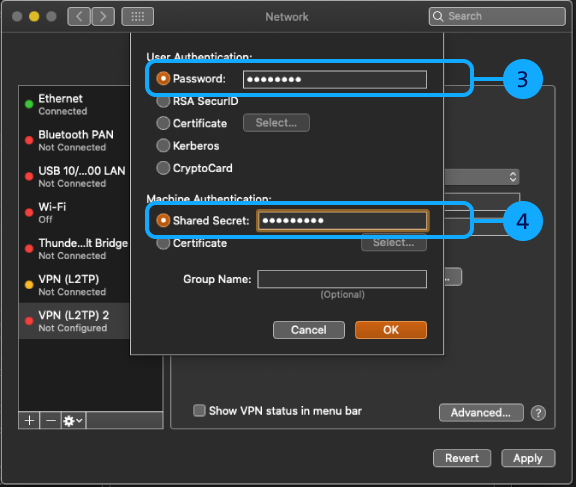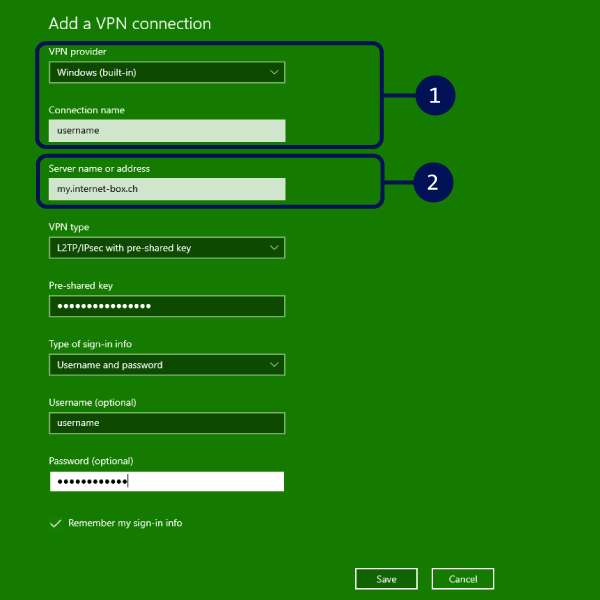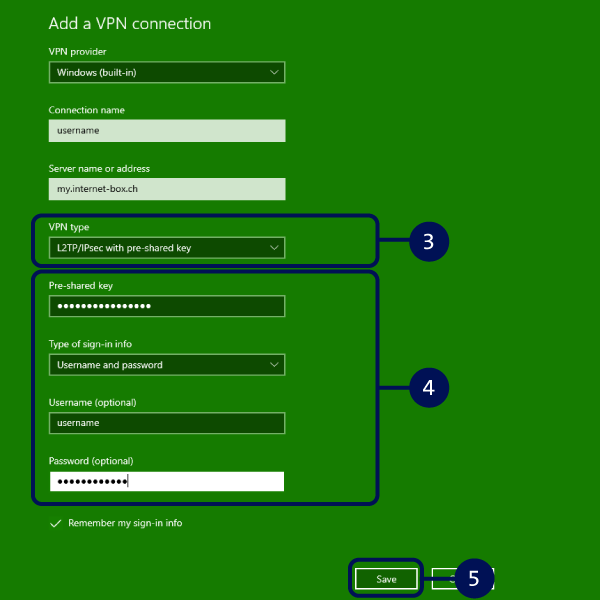Set up VPN connection
Activating routers for VPN
A VPN (Virtual Private Network) allows you to access your home router remotely via an encrypted channel.
One-time router activation
Make sure that your device is connected to the router. Type http://internetbox.swisscom.ch(opens in new tab) or 192.168.1.1 into your Internet browser (e.g. Chrome or Safari) and register in the web portal.
- Select “Settings” from the menu.
- Activate expert mode.
- Activate the slider in the “VPN server” tab.
- Enter your personal login details.
- Save your entries.
Setting up VPN on iOS
Set up IKEv2
Our recommendation
In the device settings, go to “VPN” and select “Add VPN”. Then follow these steps:
- Select “IKEv2” as the VPN protocol.
- Enter a name for the new VPN connection.
- Enter your DNS name from the Internet-Box web portal. We recommend always selecting the same DynDNS account as the server address.
- Enter your VPN user name from the Internet-Box web portal.
- Select the option for no user authentication and deactivate “Use Certificate”.
- Enter the VPN password you set previously.
- Save the settings. You can now start the VPN connection.
The L2TP VPN protocol is the only option if you are using an Internet-Box plus.
Set up L2TP
In the device settings, go to “VPN” and select “Add VPN”. Then follow these steps:
- Select “L2TP” as the VPN protocol.
- Enter a name for the new VPN connection.
- Enter your VPN user name from the Internet-Box web portal.
- Enter your previously set VPN password.
- Enter your DNS name from the Internet-Box web portal. We recommend always selecting the same DynDNS account as the server address.
- Enter your personal VPN Shared Secret key.
- Save your entries and activate the connection via VPN.
Setting up VPN on Android
Set up IKEv2
Our recommendation
In the device settings, go to “Connection” “Additional settings” and “VPN” and select “+”. Then follow these steps:
- Enter a name for the new VPN connection.
- Select the type “IKEv2/IPSec PSK”.
- Enter your DNS name from the Internet-Box web portal. We recommend always selecting the same DynDNS account as the server address.
- Enter your VPN user name from the Internet-Box web portal.
- Enter the VPN password you set previously.
- Save the settings. You can now start the VPN connection.
The L2TP VPN protocol is the only option if you are using an Internet-Box plus.
Set up L2TP
In the device settings, go to “Connection” “Additional settings” and “VPN” and select “+”. Then follow these steps:
- Enter your DNS name from the Internet-Box web portal. We recommend always selecting the same DynDNS account as the server address.
- Enter your personal VPN Shared Secret key.
- Enter the VPN user name from the Internet-Box web portal.
- Enter your previously set VPN password. Tip: Ensure that this box is checked to avoid having to enter your details again.
- Select “Save”.
Setting up VPN on Mac
Set up IKEv2
Our recommendation
In the system settings, go to “Network” and add a new IKEv2 VPN connection. Then follow these steps:
- Enter the name or, if required, the IP address from the Internet-Box web portal. We recommend always selecting the same DynDNS account as the server address.
- Enter the VPN user name from the Internet-Box web portal.
- Click on “Authentication Settings” for further settings and select the option for no user authentication.
- Enter the password you set from the Internet-Box web portal. Click "Connect” to test your entries.
Tip: Activate the VPN status display so you can manage your VPN connection at any time via the menu bar.
The L2TP VPN protocol is the only option if you are using an Internet-Box plus.
Set up L2TP
In the system settings, go to “Network” and add a new IKEv2/IPSec VPN connection. Then follow these steps:
- Enter the name or, if necessary, the IP address from the Internet-Box web portal. We recommend always selecting the same DynDNS account as the server address.
- Enter the VPN user name from the Internet-Box web portal.
- Click “Authentication Settings…” to perform further settings and enter the VPN password that you set for the Internet-Box web portal.
- Enter your personal VPN Shared Secret key and confirm your entry. Click "Connect” to test your entries. Tip: Activate the VPN status display so you can manage your VPN connection at any time via the menu bar.
Setting up VPN on Windows
L2TP einrichten
In the system settings, go to “Network” and add a new IKEv2/IPSec VPN connection. Then follow these steps:
- From the dropdown menu, select “Windows” and enter a name for the new VPN connection.
- Enter your DynDNS name from the Internet-Box web portal. We recommend always selecting the same DynDNS account as the server address.
- Select VPN type “L2TP/IPsec with pre-installed key”.
- Enter the VPN Shared Secret, password and user name from the Internet-Box web portal.
- Save the settings. Check whether the VPN connection can be established.
The L2TP VPN protocol is the only option for Windows devices.
FAQs
Why doesn’t the VPN connection work at home?
If you are connected directly to your home network, your VPN will not work. You should test your VPN connection when you are using the Internet and your router remotely.
How many simultaneous VPN connections are possible?
You can activate three VPN connections on the Internet-Box 2, 3 and 4 and use these simultaneously on different devices. Each VPN only works with one device at a time.
The Internet-Box plus only allows VPN connection.
How does the VPN connection work in the long term?
With Dynamic DNS (DynDNS), you can define your own web address for remote access to your home network.
No suitable answer found?
Supplementary contents
Help from the Swisscom Community
Know more together: Our community with over 10,000 active users will be happy to support you.