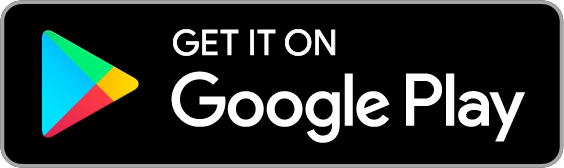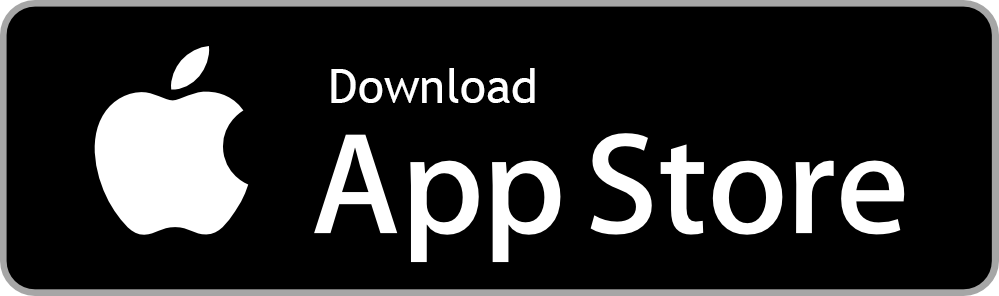Set up myCloud with guide and download
Create a myCloud account
Register for myCloud with your Swisscom Login or a new login.
Create account(opens in new tab)
Not sure if you already have a myCloud account?
Linking myCloud to a Swisscom Login retrospectively
- Log in to mycloud.ch(opens in new tab).
- Go to settings.
- Select ‘Would you like to use a different Swisscom Login for myCloud?’.
- Sign in using your current myCloud login details.
- Sign in using your preferred Swisscom Login.
- Confirm the change.
Only one myCloud account can be linked to your Swisscom Login. You can upgrade your free subscription to a paid subscription at any time.
Set up and use myCloud on your desktop
Access your data through your desktop.
To use additional features, install the myCloud desktop app on your computer.
Setting up myCloud folders
Create folders in myCloud and manually select the ones you want to synchronise with your computer.
- In the myCloud desktop app, go to ‘Settings’.
- All your myCloud folders are listed under 'myCloud folders’.
- Now select which folders you want to synchronise and which you do not.
- Then click on ‘Apply’.
Unselected myCloud folders will no longer appear in Explorer (Windows) or Finder (macOS). However, they are still stored in myCloud. Your folders can be synchronised and displayed again on your computer at any time.
If you delete files from your myCloud folders on your computer, they will also be deleted from myCloud.
Creating a computer backup
The myCloud computer backup automatically synchronises and saves the data stored on your computer in myCloud on a continuous basis. If your computer is lost or broken, you can restore the data from myCloud. This also applies to data that has been deleted accidentally.
- Open the myCloud app on your computer.
- Select the cloud and then the computer , below right.
- Under ‘Add folder’, select the folders and files in question.
- Click ‘Create backup’.
The selected data is now continuously synchronised with myCloud. If your computer is lost or broken, the backup can be found at mycloud.ch(opens in new tab).
Setting up myCloud with WebDAV
WebDAV gives you direct access to your myCloud files (excluding photos/videos) from your computer, without installing the myCloud desktop app. You can then edit the files as usual in Explorer (Windows) or Finder (macOS).
Set up WebDAV:
- Log in to mycloud.ch(opens in new tab).
- Go to settings.
- Select ‘Activate WebDAV’.
- Set a password and click on ‘Save’.
- Copy the network address displayed. You will need this later.
- Follow the instructions for your device.
MacOS:
- On the menu bar, click ‘Go to’ and select ‘Connect to server’.
- Enter your network address in the ‘Server address’ field and confirm with ‘Connect’.
- Enter your user name and WebDAV password from myCloud and confirm.
- You will now see myCloud in the Finder.
Windows:
- Open Windows Explorer by pressing [Windows] and [E] at the same time.
- Find the option for ‘This PC’ on the left-hand side of the menu bar and right-click.
- Select the ‘Add network address’ option and then click ‘Continue’.
- Now click ‘Select a user-defined network address’ and ‘Continue’.
- Enter your myCloud network address and user name and WebDAV password, then confirm.
- myCloud is now connected and appears as a standalone network drive on the left-hand side of Explorer.
Downloading and using the myCloud app
Use the myCloud app on your smartphone or tablet to save your photos and videos to your myCloud automatically or manually.
Storing all photos and videos automatically (auto backup)
When installing the app, activate ‘Automatic upload’. If you are connected to the Internet, your device will now automatically synchronise the most recent photos and videos with myCloud. Important: On iOS, auto backup only works when the app is open.
Setting up auto backup:
- Open the myCloud app.
- Click ‘More’.
- Under ‘Settings’, use the slider to switch on ‘Automatic backup’.
Manual backup of individual photos and videos
- On the myCloud app, go to ‘Photos’.
- Select the plus symbol (+) top right.
- Upload the selected photos and videos.
Manual backup of individual files
- Go to ‘Files’ and click the plus sign (+) at the top.
- In the device’s file management, select the file you wish to upload.
Alternatively, you can scan documents quickly and easily with your mobile phone and add them to myCloud.
FAQs
How do I connect myCloud to blue TV?
- In the blue TV menu, go to the apps in the ‘Recommended apps’ category.
- Launch the myCloud TV app.
- An 8-digit activation code will appear.
- Now open the myCloud app on your smartphone or log in to mycloud.ch.
- Select ‘Connect to TV’ from the settings on your smartphone or mycloud.ch.
- Enter the activation code displayed on your TV set..
How do I download myCloud data?
You can download specific data easily via mycloud.ch(opens in new tab) or the myCloud app.
Do you want to download all your myCloud data in one go?
- Open myCloud desktop.
- Select ‘Settings’ top right in the menu.
- Go to ‘My profile’ ‘Export my data’.
- Click on the download button.
Ensure that you have a stable Internet connection. The download may take some time depending on the size and amount of data.
Can I restore my deleted myCloud data?
Deleted data is moved to the recycle bin for 30 days. During this time, it can be found and restored from there. Data is automatically and permanently deleted after it has been in the recycle bin for 30 days.
How do I change my myCloud subscription?
- Log in to mycloud.ch(opens in new tab).
- Go to settings.
- Under ‘Subscription’, click on the edit symbol.
- Select and confirm the subscription you want.
- Select a payment method.
- Confirm the change.
Want to switch to the free myCloud subscription?
You can only switch if you are using less than 10 GB of your myCloud storage. This includes data in the recycle bin.
Is my data secure in myCloud?
We store all data on Swisscom servers in Switzerland and in four different data centres at the same time. This ensures that your myCloud data is securely protected at all times. In addition, all the data stored in myCloud is subject to Swiss data protection laws.
Using two-factor authentication increases the security because you need an SMS code and a password to log in.
Can I encrypt files in myCloud?
Yes. You can encrypt particularly sensitive data and protect it in your myCloud with an additional password. This is exactly what myCloud Safe allows you to do.
Set up myCloud Safe:
- Log in to mycloud.ch(opens in new tab).
- Go to ‘Safe’ on the navigation bar.
- Follow the instructions.
Keep the recovery codes in a safe place. Without the password and recovery codes, you cannot access your encrypted data.
What happens to the myCloud data if I die?
Family members will receive access to the data if they submit the appropriate death and inheritance certificates.
How do I delete my myCloud account?
As soon as your myCloud account has been deleted, you will no longer have access to your data. This is irreversible.
However, you can download your data before you delete your account.
How to delete your myCloud account:
- Log in to mycloud.ch(opens in new tab).
- Go to settings.
- At the bottom, select ‘Delete my myCloud account’.
- Enter your name to confirm.
This only deletes your myCloud account. It does not affect your Swisscom Login.
No suitable answer found?
Supplementary contents
Help from the Swisscom Community
Know more together: Our community with over 10,000 active users will be happy to support you.