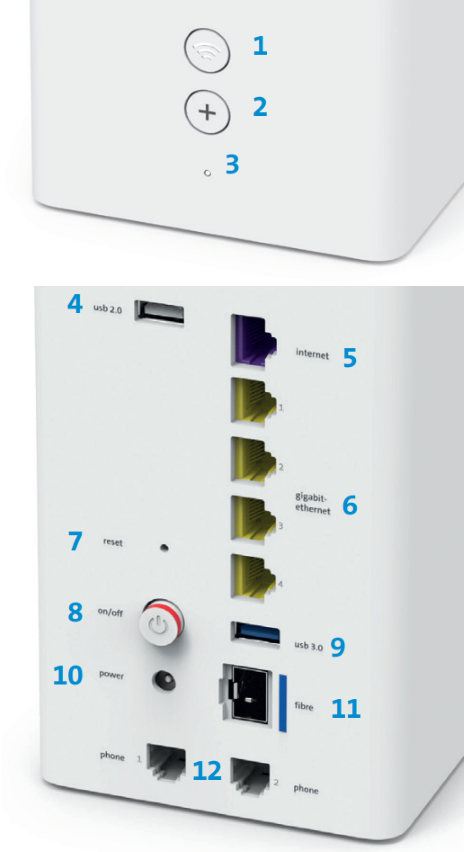Set up and use

App instructions
The My Swisscom App will guide you through a step-by-step setup process for your device.
Scan the QR code to get started.
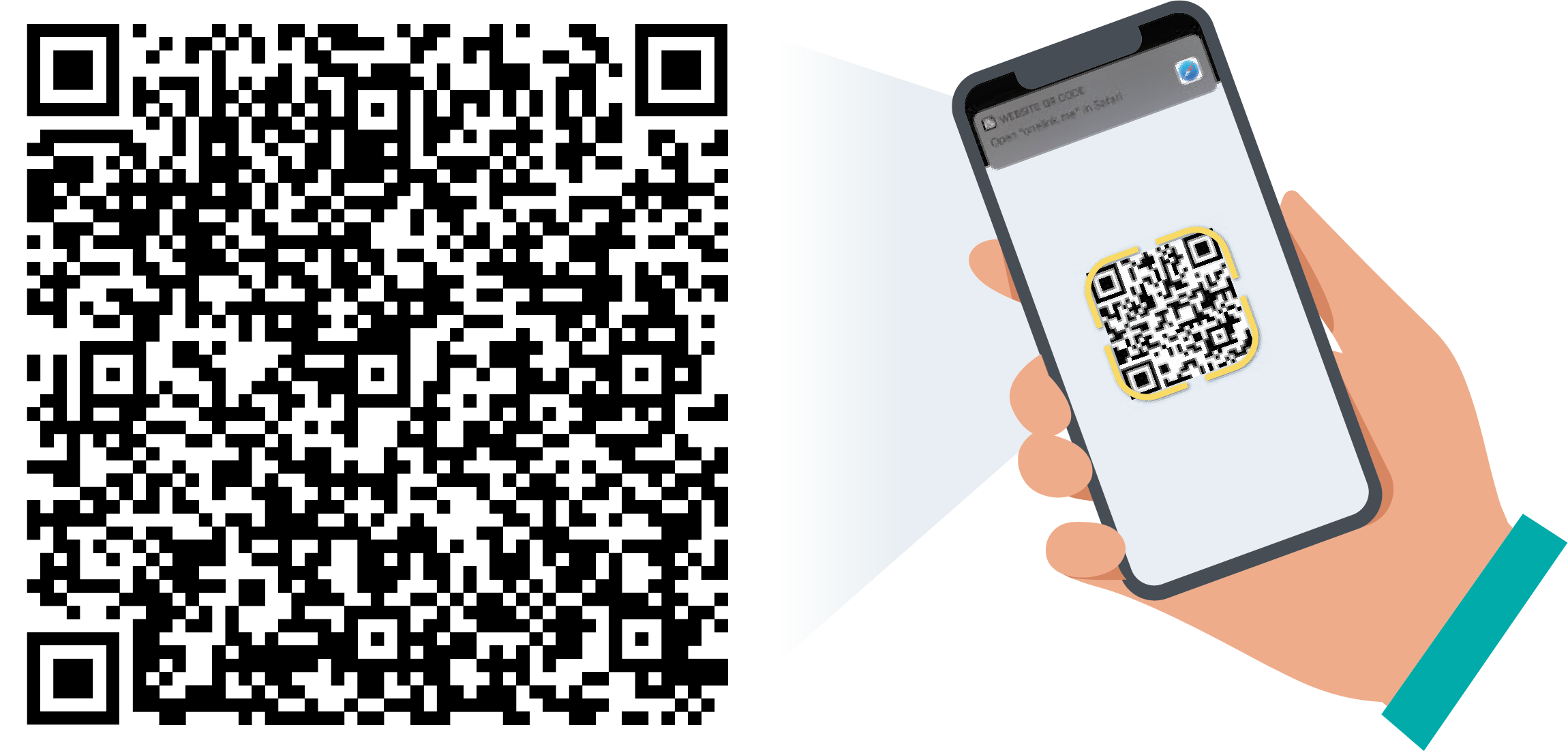
App instructions
The My Swisscom App will guide you through a step-by-step setup process for your device.
Get to know the device
Buttons and connections
- WLAN button
- Connection key (WPS and DECT)
- Status LED
- USB 2.0 port (select only if USB 3.0 port is in use)
- Port for DSL cable
- Port for Ethernet cable
- Reset
- On/Off (power)
- Port USB 3.0
- Port for power adapter
- Port for fiber optics module and cable
- Analogue telephones/fax machines
- WLAN button
- Connection key (WPS and DECT)
- Status LED
- USB 2.0 port (select only if USB 3.0 port is in use)
- Port for DSL cable
- Port for Ethernet cable
- Reset
- On/Off (power)
- Port USB 3.0
- 1Port for power adapter
- Port for fiber optics module and cable
- Analogue telephones/fax machines
LED behaviour
| LED lights up white: | Everything ok |
LED flashes whiteand red in alternation: |
The device is receiving configurations from Swisscom If the LED is still flashing after 10 minutes: connect the Internet-Box to a computer with an Ethernet cable and access the swisscom.ch/start website. Once you have completed registration, you can proceed with installation (step 8) on the front page. |
| LED flashes white: |
The Internet-Box is being updated and will then reboot. |
| LED flashes red: | No connection to the Internet Check whether the DSL cable is correctly inserted. |
| LED lights up red: | Error message Switch the Internet-Box off and back on again. Wait until the LED lights up white again. |
Frequently asked questions
How do I change the settings on my Internet-Box?
In My Swisscom, you can change your WLAN access data, configure Internet blocking for devices and see an overview of all connected devices.
How much power does the router consume? How do I save electricity?
Discover the electrical energy consumption of your Internet-Box here:
Check out these tips and discover how to save energy:
How do I update the firmware on my Internet-Box?
Your router’s firmware will update automatically as soon as a new version is available. If you do not want to wait for the automatic update, you can download and install firmware manually.
How can I save and restore my router settings?
Once you have set it up, save your Internet-Box configuration. After replacing the router, you will then be able to restore your settings (e.g. device names). To do this, go to web portal > Internet-Box > Save configuration and choose whether to save it online in My Swisscom or locally as a file on the device.
What is the OTO number (OTO ID) and where can I find it?
If your home is connected to the fibre-optic network, you will usually have a fibre optic socket. This shows the OTO number or OTO ID – a sequence of numbers and letters for identification.
Help from the Swisscom Community
Know more together: Our community with over 10,000 active users will be happy to support you.